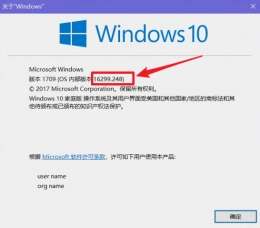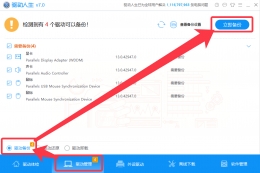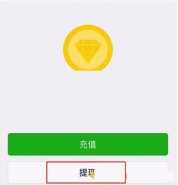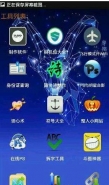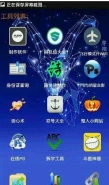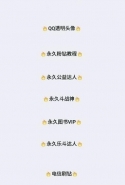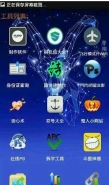您所在的位置: 首页 > 教程首页 > 实用工具 > 巧用Disk Genius分区工具给电脑硬盘进行分区教程
点击硬盘的空闲区域后,点击上方的“新建分区”,如下图所示:

新建分区
在出现的对话框中,设定分区的大小后,单击“确定”按钮,如下图所示:(此步骤所设定的分区为“主磁盘分区”即我们平时所说的C盘、系统盘,建议大家划分的大小为30GB-50GB之间,由于小编在编写教程是所用到的电脑硬盘较小,所以设定的也会适当的小一些,大家可依据自己电脑的实际情况来设定“主磁盘”的大小)

主磁盘分区
当您看到如下图所示的画面时,说明您的主磁盘分区就已经分好了。

主磁盘分区完成
下面我们就要开始对扩展磁盘进行分区了,方法如下图所示:(一般情况下,请我们会将扩展磁盘分成三个区,得到的就是我们平时电脑上所使用的的D、E、F盘,小编写教程时所用电脑的硬盘容量较小,所以在此就只分两个区。若是您想分跟多的区,按照以下的方法重复分几次就好了)
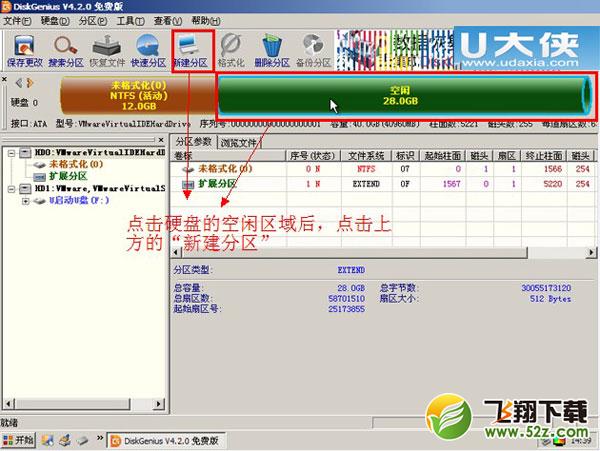
新建分区
完成上图所示的操作后,在跳出的窗口中设定分区的大小,点击“确定”按钮,如下图所示:
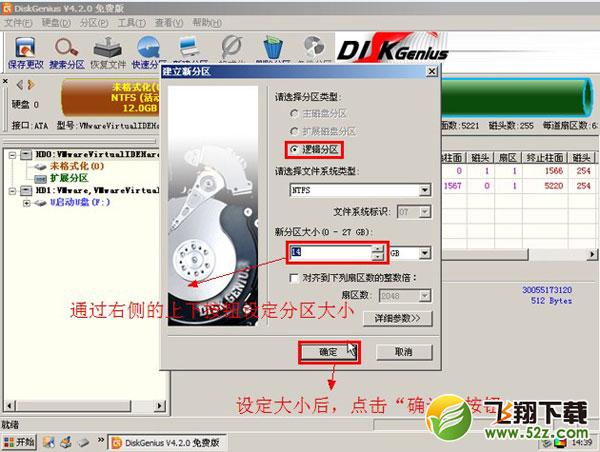
建立新分区
将扩展磁盘分区完毕之后,点击上方的“保存更改”按钮。如下图所示: