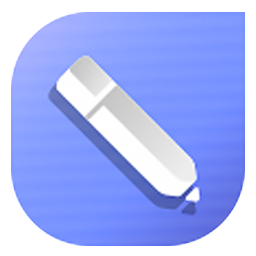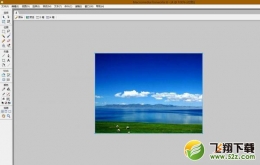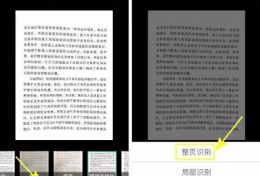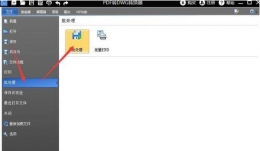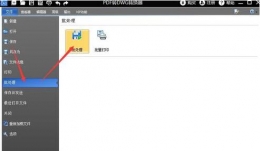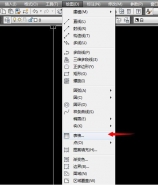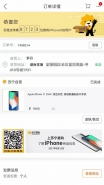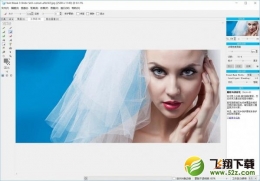您所在的位置: 首页 > 教程首页 > 图文处理 > 使用CorelDraw的小技巧
绘制基本图形的技巧:
1. 绘制正方形,圆:
选择矩形/椭圆工具,按住ctrl键,拖动左键绘制,绘制完毕,注意先松开ctrl,再放开左键
2. 以起点绘制正方形圆:
选择矩形/椭圆工具,同时按住ctrl和shift键,拖动左键绘制,绘制完毕,注意先松开ctrl 和shift,再放开左键
3. 绘制正多边形和绘制矩形圆相似,不过,要先右击多边形工具,选“属性”,设置多边形边数,形状等
4. 双击矩形工具,可创建和工作区相同大小的矩形,以后,可作填充作为图形背景
5.从中心绘制基本形状
单击要使用的绘图工具。按住 SHIFT 键,并将光标定到要绘制形状中心的位置,沿对角线拖动鼠标绘制形状。先松开鼠标键以完成绘制形状,然后松开 SHIFT 键。
6.从中心绘制边长相等的形状
单击要使用的绘图工具。按住 SHIFT + CTRL 键。光标定到要绘制形状中心的位置。沿对角线拖动鼠标绘制形状。松开鼠标键以完成绘制形状,然后松开 SHIFT + CTRL 键。
编辑技巧
1. 旋转:双击对象,按住ctrl,拖动对象上手柄,可按15度增量旋转
2. 移动:移动时按住ctrl,可使之限制在水平和垂直方向上移动(类似Autocad中的ORTHO-正交)
3. 以递增方式移动对象:键盘上的箭头键允许您按任意方向微调对象。 默认时,对象以 0.1 英寸的增量移动。 通过“属性栏”或“选项”对话框中的“编辑”页设置可以修改增量。
4. 放缩:单击选择,按住shift拖动控制手柄,可按比例放缩对象大小,按住ctrl拖动控制手柄,可按100%增量放缩按住alt呢?试一试吧。
5. 拖动时同时按住 CTRL 键可以按 15 度的增量旋转对象。好不容易绘制好,不小心误操作,怎么办?狂按Ctrl+Z撤消(最多可撤消多少步,可在工具[$#61664]选项中设置),下一次呢,又是误操作,干脆,锁定它!从菜单中选排列[$#61664]锁定对象,好了,对象周围的控制手柄变成了一个个小锁,不能移动,复制,删除….解锁怎么办,一次解多个呢?排列[$#61664]解除锁定(解除全部锁定),OK!
注意:锁定和解除锁定不能用于调和对象,适应路径的文本,有阴影效果的对象等。
6. 注意到工作区下面,状态栏上面,有一个”页面”标签吗,右击会弹出一个右键菜单,你可以:
重命名页面,在此页面之前,之后插入页面,切换页面方向(横向货纵向),更改页面尺寸
7. 类似的,右击标尺,弹出一个右键菜单,你可以:设置标尺,设置辅助线,设置网格
8. 设置标尺的原点:拖动水平和垂直标尺交叉处的到某一位置,这就是新的标尺原点了,再看标尺,也发生了变化。
9. 鼠标移到水平或垂直标尺上,按住并拖动,会拉出一根辅助线并显示为当前对象,同样可以拉出多个辅助线。这是设置辅助线简捷直观的一种方法。保持选中辅助线,再次单击,转动辅助线上两端双向箭头,还可以旋转!(按着CTRL健试试)如果要精确设置其坐标,旋转角度,就双击它,在弹出的选项对话中精确设置。如果还不合适,干脆按DEL删除重来。
10. 填充矢量图形或文字:直接拖动色盘上的色块到矢量图形(文字)上,注意光标变化,当显示为实心小色块时,是对其进行标准填充,显示为空心色块时,是设置其轮廓线颜色。另一方法:选中要设置的矢量图形或文字,左键单击色块,是标准填充,右键单击色块,是设置轮廓线颜色。
11. 对上述填充,要与其它颜色混合来调整浓淡,而又不想用渐变式填充,怎么办?按住(又是按住)CTRL键,单击色盘上另一不同颜色的色块,则这种色块所代表的颜色会10%/1次单击的比例与原先填充颜色混合。
12.指定微调或精密微调的距离单击“工具”,“选项”。在类别列表中单击“工作区”“编辑”。执行下面一项操作:在要更改的“微调”框中键入值。在“微调”框和“精密微调”框中键入值。需要时可从“单位”列表框中选择测量单位。