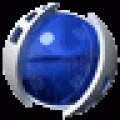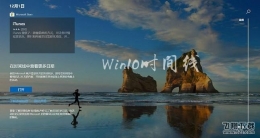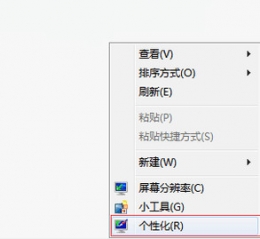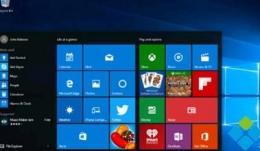您所在的位置: 首页 > 教程首页 > 操作系统 > 移动硬盘安装win8系统教程
第四部分 给启动盘注入USB3.0补丁
【注意:如果你的Mac不支持USB3.0,请跳过第四部分,从下面的第五部分开始】
1.把刚才准备的“Mac USB3.0补丁.zip”解压缩
2.打开“Mac USB3.0 补丁”文件夹,运行里面的“WTG补丁离线安装.exe"
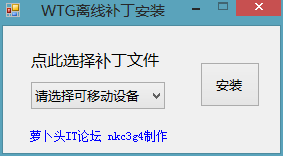
3.单击“点此选择补丁文件”,选择所有补丁,单击“打开”
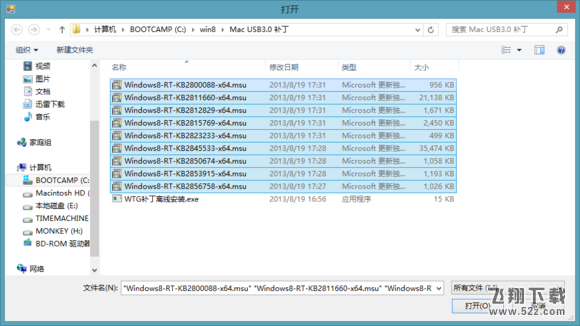
4.在“请选择可移动设备”列表中,选择你的移动硬盘(或分区)的盘符。注意不要选错
5.单击“安装”,等待一段时间,直到出现完成,关掉程序就可以了
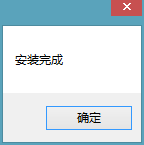
第五部分 首次Mac引导启动
1.让Mac处在关机状态,按下电源键听到声音瞬间按住Option键不放,直到出现启动盘
2.插上刚做好的移动硬盘,发现启动盘中多了一个“Windows”
3.选择“Windows”,回车启动
4.这样会顺利进入Windows系统,首次进系统会准备设备一段时间,然后出现准备就绪。


5.然后系统会马上重启,注意及时再按住Option键,进入Windows系统。之后就是首次启动的设置了
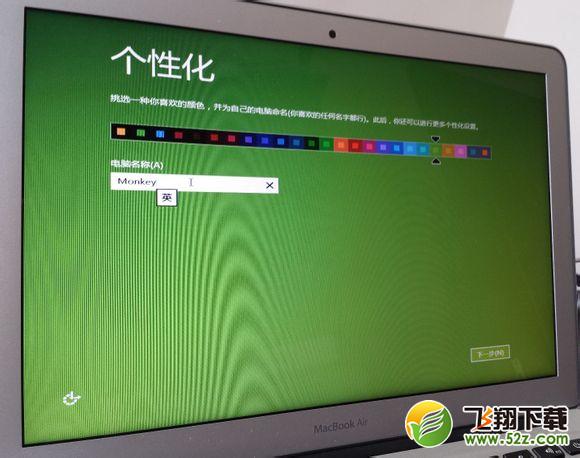
之后,一段时间的演示之后,就进入桌面了。


6.win8已经顺利启动了,但是现在的驱动还都没装。下面把刚才的小U盘插进Mac,找到Boot camp文件夹,运行里面的“setup.exe”,把驱动装上。
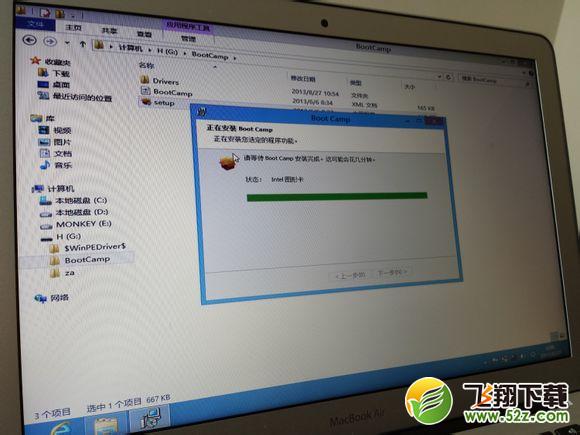
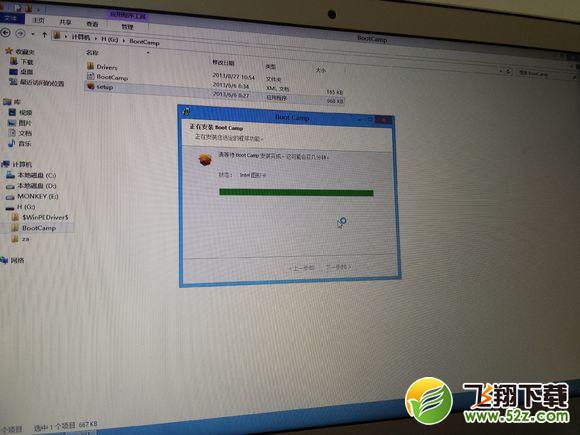
随着驱动的不停安装,你会发现右下角的wifi由不可用变成有信号;在安装图形卡驱动时,你会发现分辨率随着一次闪屏恢复正常了。
7.安装完驱动,安装程序会通知你,是否重启机器。选择“稍后启动”,然后关机。
第六部分 PC引导启动
有的同学可能会问,为什么第五部分的第7步不直接重启,而要关机?感兴趣的同学可以试验一下。Mac安装完Boot camp的驱动之后,就启动不起来了。Option引导进入Windows之后,只有左上角的光标在闪动……现在,PC可以登场了。(PC的CPU要支持64位,因为硬盘里的Windows是64位的)
1.把硬盘插入PC。
2.开机后,马上按热键进入Boot Menu,选择你的移动硬盘启动。这里的热键在不同的电脑上有所不同,比如本人用的联想电脑上就是F12键。
仅供参考,具体情况大家多摸索一下。一般开机一瞬间显示硬件厂商LOGO的时候会有提示,大家多看几遍就知道了。
3.在PC上启动Win8。虽然也会准备设备一会,但是不会重启,会顺利进入桌面,大家可以玩玩桌面,关机就可以了。
第七部分 尾声
经过在PC上启动的一折腾,回到Mac上也能正常启动了,并且驱动都有效。在OS X上,我们都是两指点击代表右键,在Windows上也一样,可能不太灵敏。我们还习惯用轻拍代替压按触控板的动作。在Windows下,打开控制面板,Boot Camp,触控板选项卡,选中里面的“轻拍”即可。这样,也能在Windows下轻拍了。
再说说Win8和OS X的一些细节。Win8在今年新版Macbook Air上可以流畅地运行,但是发热问题还是比较严重的。在使用电池放电时,连电池的部分也会有明显发热的感觉。而在OS X下,热量会小得多。如果是iMac上运行Win8,发热情况会好一些,毕竟一体机的散热更好。
用Win8给机械硬盘存入文件的时候,能听到硬盘发出的沙沙的声响;而用OS X在机械硬盘中备份Time Machine的时候,同样的硬盘会非常安静。这个例子也能说明OS X对存贮信息和利用硬盘资源的优化。还是希望大家尽量使用OS X系统满足日常工作,在不得不使用Windows时再启动Windows。这正是使用Windows To Go的目的。
这个系统盘如果要重装很简单,只要从第三部分开始重新再来一次就行了。