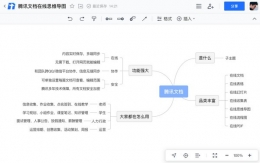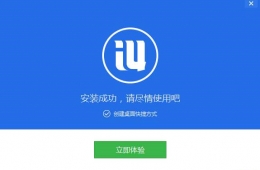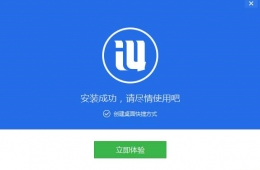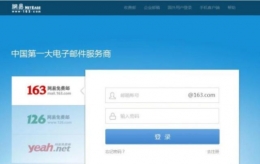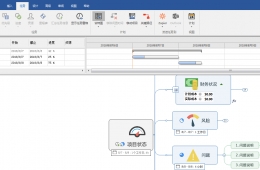您所在的位置: 首页 > 教程首页 > 应用软件 > 大神教你制作PPT PPT制作教程
图片阵列是PPT制作中经常用到的一种效果,除了我们刚刚介绍过的等距分布外,另一个比较耗时的操作,是快速实现图片的统一。具体方法是,全选所有图片,点击“图片工具”→“大小”面板,取消“锁定纵横比”前面的复选框,最后在“高度”、“宽度”一栏输入具体的尺寸即可。接下来,就可以借助刚刚介绍的等距对齐等操作,制作图片阵列了。
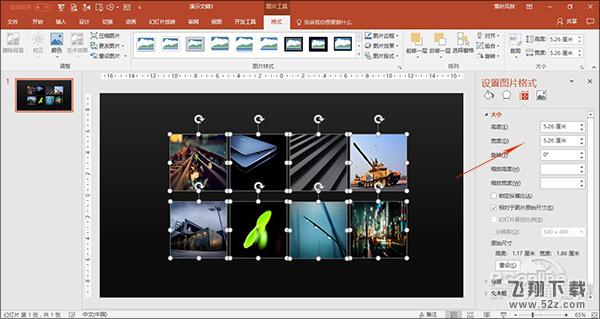
快速制作图片阵列
有些PPT可能需要临时放大某一区域,于是便有小伙伴想到了缩放动画。但其实,缩放动画对于单区域放大强调并不是理想的操作。一个简单易行的方案,是在PPT播放状态下点击工具栏里的“放大”按钮,稍后鼠标所在位置会自动放大,ESC键退出操作。
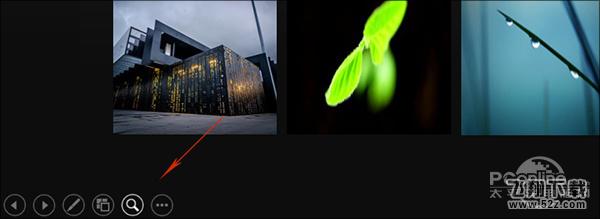
通过播控栏对页面中某区域临时放大
如果你有一大篇文案,打算复制到PPT中使用,传统的复制粘贴显然不是最快的办法。这时你不妨试一试,点击“插入”菜单→“新建幻灯片”→“幻灯片(从大纲)”来实现Word文档的快速导入。整个操作可能需要一点点时间,但效果相当不错。
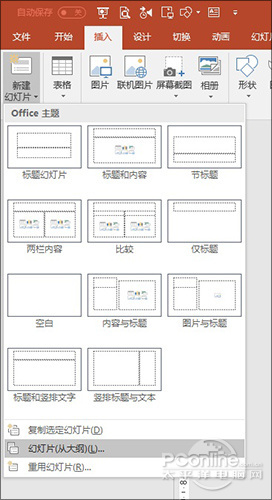
Word快速导入PPT
你肯定见过一些高手制作的PPT中那些“炫酷的小人”,难道真的是像网上所说,全都是自定义图形做的?其实这里有一个小技巧,那就是直接下载矢量图标,将其导入到PPT中使用。
具体方法是,打开千图网或其他图片下载网站,搜索矢量格式图标(ai或eps格式),然后借助AI软件(Adobe Illustrator)将其复制到PPT里。需要注意的是,此时粘贴要使用选择性粘贴(Ctrl+Alt+V),并且勾选“图片(增强型图元文件)”一项。
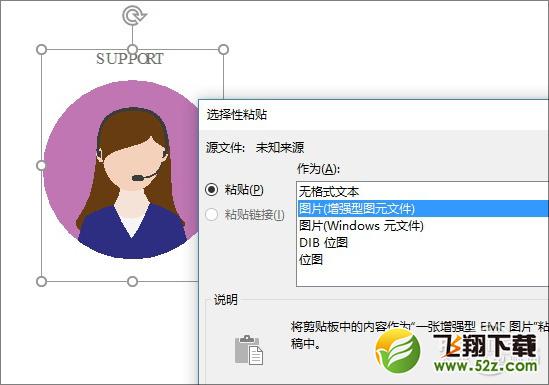
将矢量图标粘贴到PPT中(注意选择增强型图元文件)
做到这一步时,图标其实已经进入到PPT中里了,但此时的它还无法编辑,需要右击选择“取消组合”即可。
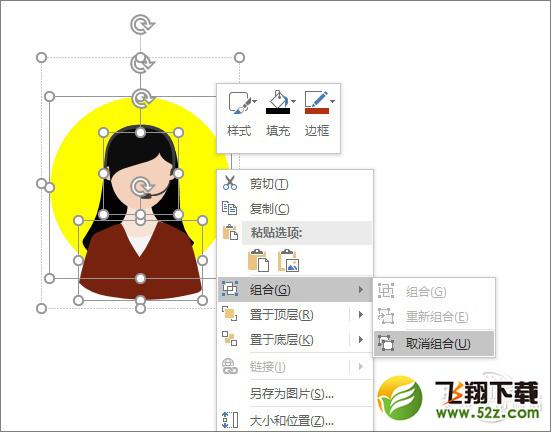
右击取消组合后,即可对头像自主编辑了
表格对于我们来说,太熟悉了。用来写写数字、做做预算神马的,再合适不过了。其实你也可以把它当做是一款快捷美化工具,比方说下图这个,只要将光标定位到某一单元格内,选择形状格式里的“图片”或“颜色”就可以了,效果很棒吧!
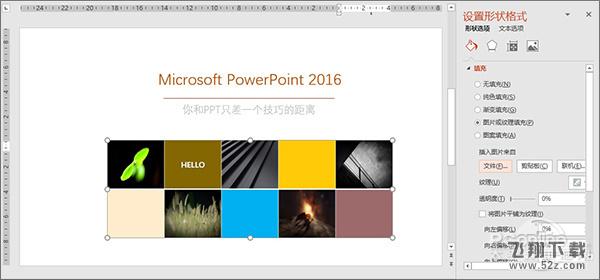
表格用来做美化是不是也挺不错呢~
除此之外,我们还可以将表格当成分隔符来用,又是另一种味道!

也可以做为分隔符使用
炫酷的“毛玻璃”很多人都喜欢,那么它们是如何制作的呢?其实很简单,首先导入一张图片,按下Ctrl+C、Ctrl+V复制一份(复制后用光标键微调一下,让两张图片完全吻合)。然后新建一个矩形,依次选择背景图、矩形(这里的选择顺序一定不要错),执行布尔运算里的“相交”操作。最后,选中运算后的小矩形,借助“艺术效果”为其添加模糊、边框和阴影即可。此外,你也可以根据喜好添加一些小装饰!

这个效果是不是很赞!