时间:2017-08-13 12:11:31 来源:互联网 阅读次数:16777215
这一步我们要为人物添加阴影,一个是脚下阴影,一个是人物投影。
1、新建一个图层,置于人物图层下方,用黑色柔边画笔,降低不透明度,在鞋子底部周边轻轻涂抹,然后进入滤镜——高斯模糊,对阴影进行模糊处理。

2、添加人物投影。新建图层置于人物图层下方,按住Ctrl点击蒙版,提取人物选取,在新建图层上按Alt+delete对选区填充黑色。
3、Ctrl+T——右键点击选择斜切——根据环境光调整影子方向,按回车确定:
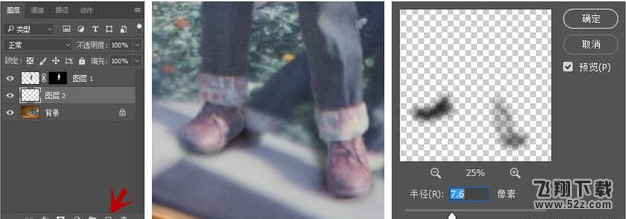
4、执行滤镜——模糊——高斯模糊:
5、为投影图层添加蒙版,用渐变工具拉一个黑白渐变,为投影添加一个渐隐的效果。
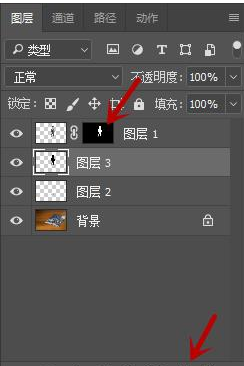
6、适当调整投影图层透明度,投影制作完成。
我们的人物,现在色彩很平淡,并且阴影效果和我们的环境光不符,所以这一步,我们一是为人物增色,二是在人物身上添加光影。
1、点击人物图层,创建色阶调整图层,并点击调整面板下方创建剪切蒙版只对人物图层生效。然后调整色阶数值。
2、创建自然饱和度调整图层,并点击调整面板下方创建剪切蒙版。然后提高人物饱和度。
这时候,人物的颜色就变得自然了。
3、根据我们的投影,可以看出我们的环境光是从人物的左侧照射的。
所以,我们要对人物身体右侧不在照射范围内部分压暗,处于照射范围内的提亮。
点击人物图层,选择工具栏的加深工具,使用柔边画笔,曝光度30%一下,对人物身体暗部区域加深处理。
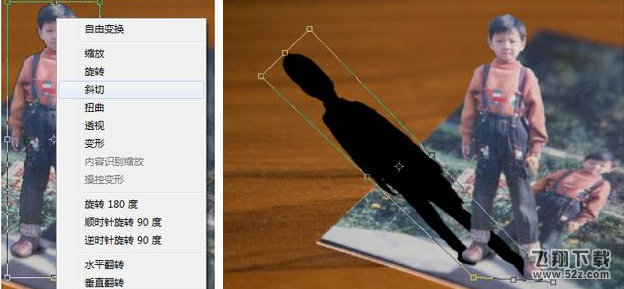
我涂抹的区域主要在下图红线区域内。
剩下的部分则用减淡工具(同样柔边画笔,曝光度30%以内)提亮。但这张照片的亮部挺明显,所以不用提亮过多。
4、我们观察到人物和环境的色彩上有一点点差异,环境偏黄,但是人物偏蓝。
在这里我又新建一个色彩平衡调整图层,创建剪切蒙版,对人物的中间调进行减蓝加黄处理。
效果如下:

5、在我们调整饱和度后,图像边缘一些不干净的地方又凸显出来了,我们还是回到人物图层蒙版,用黑色柔边低透明度画笔,对边缘不干净的地方仔细擦除:
这样一来,我们的图片就大功告成啦。这样的照片是不是看起来很好玩?