非常实用的剪贴板软件
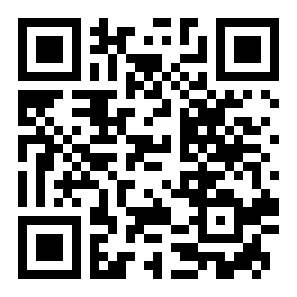

2014.09.10

2013.01.21

2013.12.09

2016.02.23

2013.02.18

2015.10.10

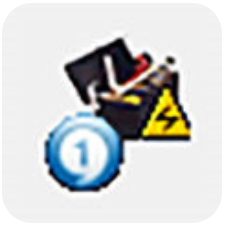

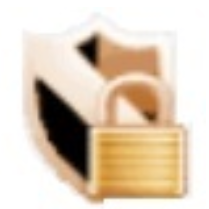


一个强大的剪贴板增强工具。它可以监视剪贴板的所有活动,将其自动保存为可恢复的内容,内容可以以文件夹方式保存,还可以当场进行修改。
ClipCache特点:
1、剪贴板监控工具。
2、记录多个剪贴版内容。
3、快速剪贴工具。
4、日常复制粘贴好助手。
5、剪贴板内容可以无限量保存。
6、它赋予更多的剪贴功能,使用环境有三个窗口,可以从中预览被记录下的各类剪贴文字内容。
7、设置搜寻功能以及热键功能供叫出常使用的剪贴文字。
使用方法:
打开ClipCache Pro后,就可以随便复制多个信息,它都会自动帮我们保存起来。这时,只要双击系统托盘处的ClipCache Pro图标,在打开的窗口中会发现先前复制的内容记录下来了(如图1)。
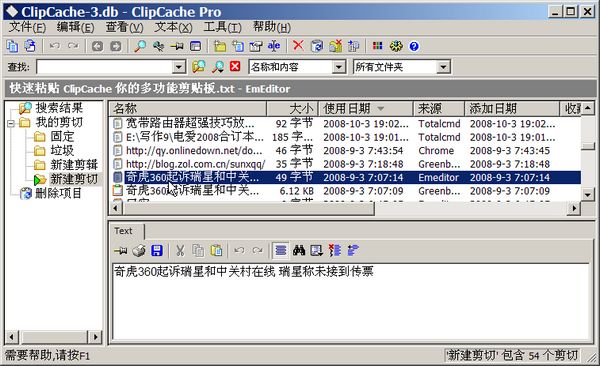
图1选中想粘贴的内容,再单击工具栏上“复制”按钮,最后到需要黏贴的地方按下Ctrl+V键,选中内容就已经被粘贴了。
巧设热键 快捷粘贴多重剪贴内容
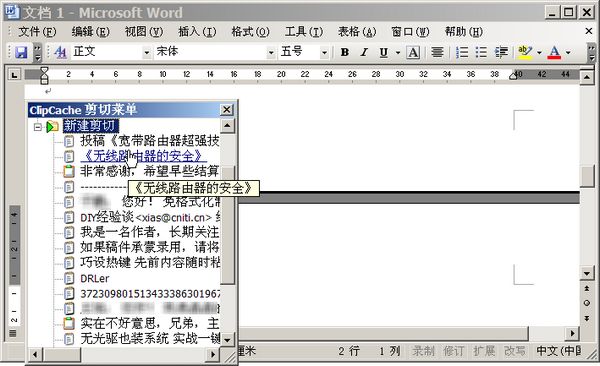
图2其实每次操作不必如此按部就班,通过设置热键,我们可以快速调用ClipCache Pro窗口,并随时粘贴我们先前复制到剪贴板中的内容。双击ClipCache Pro图标,打开它,再选择“工具→选项”,在“ClipCache 选项”窗口中,单击“热键”标签,选中“剪切菜单”项,按下一个热键,如Shift+V键,按下“确定”按钮后退出。
之后在编写文档、表格或PPT时,按下Shift+V,就会在当前界面弹出一个小窗口,其中是我们先前复制的内容,用光标或鼠标移动到相应项目上回车或单击即可将选中的内容粘贴到当前光标下(如图2)。
小提示
有时可能需要再次按下Ctrl+V才能够粘贴。
更为强大 批量抓取屏幕图片
抓图软件一般来说抓取图片后都需要保存后才能够再抓取下一张,ClipCache Pro则可以实现批量抓取,之后再进行筛选。
找到需要的画面,尽管按下PrintScreen键将其复制到剪贴板中(按下Alt+PrintScreen则可以抓取当前活动窗口)。多次完成抓取后,打开主程序主窗口,此时可看到所有抓取的图片。如果满意,单击窗格中间的“保存剪切”按钮,即可将其保存为bmp、gif、jpg、png或tif图片文件。
搜集资料 合并多条信息
图3
写论文时,我们往往需要收集大量的资料,再进行整合加工。这时候通过ClipCache Pro,不断复制需要的段落或句子,最后在ClipCache Pro窗口中,配合Ctrl或Shift选中要合并的信息,右击,选择“合并文本剪辑”命令(如图3)。在弹出的窗口中单击“向上移动”和“向下移动”按钮调整合并后的顺序,最后按下“合并”按钮即可把相应内容合并起来。最后,选中合并后的项目,再单击窗格中间的“保存剪切”按钮,即可合并后的资料保存起来。
固定文本 随时复制

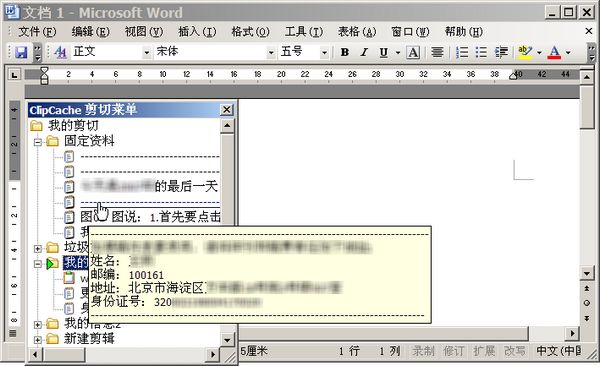
图4平时写稿子或邮件时,经常要输入一些固定的文本,如自己的电话、联系方式等。我们可以将这些信息做成一个固定的组,要使用时随时复制。
打开ClipCache Pro窗口,在左侧窗格选中“我的剪切”,右击,选择“新建文件夹”,并为其命名为“固定资料”。选中并右击“固定资料”文件夹,选择“设置活动捕获文件夹”命令使其成为默认的捕获文件夹。接着,先把自己平时使用较多的句子输入到一个文本文件中,选中,按下Ctrl+C键把它复制到ClipCache Pro中的“固定资料”文件夹中。完毕,需要再将其他文件夹设置成默认捕捉文件夹,步骤同上,这样以后复制的信息就不会再放入“固定资料”组中。
最后,我们只要按下“剪辑菜单”的热键为Shift+V键(上面实例中已经设置),再把鼠标移到“固定资料”上,即可弹出其下常用语句,用鼠标选中后,即可把它复制到剪贴板中(如图4),按Ctrl+V键粘贴过来就行了。
 2024-08-26
2024-08-26