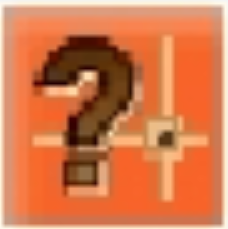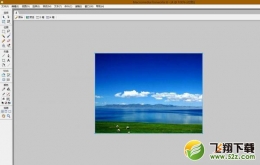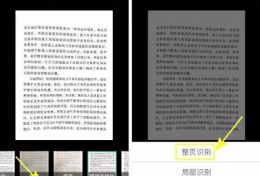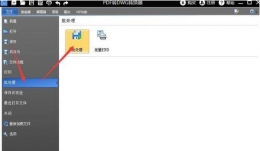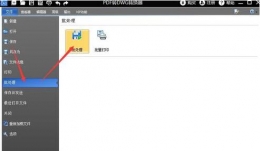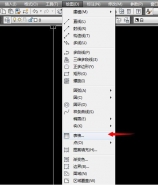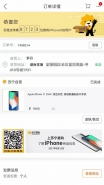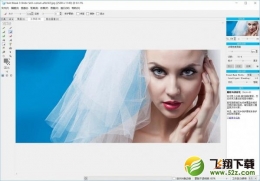80种CAD常见问题解决方法
来源:互联网 | 编辑:啤酒 | 时间:2013-03-18 17:36:11 | 阅读:16777215
34.【关于explode命令无效的问题】
假如在CAD使用过程中,不能炸开图块了,先试一试能否炸开别的实体(如多行文本、填充图案等),假如能,说明是你所选择的实体本身不能被炸开(也能够在命令前加上.来测试是否能够炸开图块);假如不能,也许是感染了一个基于AutoLISP语言的病毒程序acad.lsp。它的主要表现特征为打开任意一张图纸均不能炸开图块,即explode命令无效,给我们的工作带来了不少麻烦。该病毒运行时将在所有打开过CAD图纸的目录下,生成acad.lsp病毒程序,并在CAD的安装目录Support下,生成acadapp.lsp病毒程序。
下面是清除该病毒的方法:
(1)打开系统的查找“文件或文件夹”对话框;
(2)在“文件或文件夹名”数据框中输入:acad.lsp;acadapp.lsp;
(3)在“包含文字”数据框中输入:explode;
(4)在“搜索” 数据框中选择:所有硬盘驱动器;
(5)将搜索到的这两个文件全部删除后,问题就已经解决了。
注意:一定要将硬盘是的所有目录都搜索一遍,这样才能将病毒清除干净。
★补充:
那病毒文件的名字也也许叫Support \\ acadiso.lsp
35.【怎样保存图层】
转:我是风中尘埃
如想把图层,标注,打印都设置好了保存起来~!!方便下次做图
怎样操作
我简单说一下
新建一个CAD文档,把图层,标注样式等等都设置好后另存为DWT格式(CAD的模板文件)。
在CAD安装目录下找到DWT模板文件放置的文件夹,把刚才创建的DWT文件放进去,以后使用时,新建文档时提示选择模板文件选那个就好了
或者,把那个文件取名为acad.dwt(CAD默认模板),替换默认模板,以后只要打开就能够了。
当然还有其他一些办法,慢慢琢磨会发现的。
36.【怎样隐藏坐标】
有的时候你会一些抓图软件捕捉CAD的图形界面
或进行一些类似的打操作
但在此过程中,你是不是为了左下角的坐标而苦恼呢
因为它的存在,而影响了你的操作
答:UCSICON 调置为OFF
就行关闭
反之ON打开
会了吗,假如不会,~~~~~~那就不会吧,嘻嘻
37.【交叉点标记在鼠标点击处生成了咋办呀】
答:在画图中有时有交叉点标记在鼠标点击处产生,很是烦人
用BLIPMODE命令,在提示行下输入OFF可消除它。
38.【交叉点标记在鼠标点击处生成了咋办呀】
答:在画图中有时有交叉点标记在鼠标点击处产生,很是烦人
用BLIPMODE命令,在提示行下输入OFF可消除它。
39.【标注的尾巴有0咋办呀】
举例说明:
假如你标注为100MM
但实际在图形当中标出的是100.00或100.000等等这样的情况
那么用下面这个命令
“dimzin”系统变量最好要设定为8,这时尺寸标注中的缺省值不会带几个尾零,我们直接输入此命令进行修改很是方便
不用在标注选项里调了
嘻嘻
40..【假如想将CAD图插入WORD咋办呀】
答:Word文档制作中,往往需要各种插图,Word绘图功能有限,特别是复杂的图形,该缺点更加明显,AutoCAD是专业绘图软件,功能强大,很适合绘制比较复杂的图形,用AutoCAD绘制好图形,然后插入Word制作复合文档是解决问题的好办法,能够用AutoCAD提供的EXPORT功能先将AutocAD图形以BMP或WMF等格式输出,然后插入Word文档,也能够先将AutoCAD图形拷贝到剪贴板,再在Word文档中粘贴。须注意的是,由于AutoCAD默认背景颜色为黑色,而Word背景颜色为白色,首先应将AutoCAD图形背景颜色改成白色。另外,AutoCAD图形插入Word文档后,往往空边过大,效果不理想。利用Word图片工具栏上的裁剪功能进行修整,空边过大问题就行解决。
41【假如想将EXCEL咋办呀】
此方法我试了,还将就吧,希望能有高人提供更方便快捷的方法
AutoCAD表格制作
AutoCAD尽管有强大的图形功能,但表格处理功能相对较弱,而在实际工作中,往往需要在AutoCAD中制作各种表格,如工程数量表等,怎样高效制作表格,是一个很实用的问题。
在AutoCAD环境下用手工画线方法绘制表格,然后,再在表格中填写文字,不但效率低下,而且,很难精确控制文字的书写位置,文字排版也很成问题。尽管AutoCAD支持对象链接与嵌入,能够插入Word或Excel表格,但是一方面修改起来不是很方便,一点小小的修改就得进入Word或Excel,修改完成后,又得退回到AutoCAD,另一方面,一些特殊符号如一级钢筋符号以及二级钢筋符号等,在Word或Excel中很难输入,那么有没有两全其美的方法呢,经过探索,能够这样较好解决:先在Excel中制完表格,复制到剪贴板,然后再在AutoCAD环境下选择编辑菜单中的选择性粘巾,选择作为。。。,确定以后,表格即转化成AutoCAD实体,用explode炸开,即能够编辑其中的线条及方字,非常方便
假如不开,
那你在问问 别人,这是为啥
哈
42【提高绘图效率的途径和技法】
有的人往往会问这样的问题,怎样提高画图的速度
除了一些命令我们需要掌握之外]
还要遵循一定的作图原则,下面我转个贴~
为了提高作图速度,用户最好遵循如下的作图原则:
1.作图步骤:设置图幅→设置单位及精度→建立若干图层→设置对象样式→开始绘图。
2.绘图始终使用1:1比例。为改变图样的大小,可在打印时于图纸空间内设置不同的打印比例。
3.为不同类型的图元对象设置不同的图层、颜色及线宽,而图元对象的颜色、线型及线宽都应由图层控制(BYLAYER)。
4.需精确绘图时,可使用栅格捕捉功能,并将栅格捕捉间距设为适当的数值。
5.不要将图框和图形绘在同一幅图中,应在布局(LAYOUT)中将图框按块插入,然后打印出图。
6.对于有名对象,如视图、图层、图块、线型、文字样式、打印样式等,命名时不仅要简明,而且要遵循一定的规律,以便于查找和使用。
7.将一些常用设置,如图层、标注样式、文字样式、栅格捕捉等内容设置在一图形模板文件中(即另存为*.DWF文件),以后绘制新图时,可在创建新图形向导中单击"使用模板"来打开它,并开始绘图。
二、选用合适的命令
用户能够驾驭AutoCAD,是通过向它发出一系列的命令实现的。AutoCAD接到命令后,会立即执行该命令并完成其相应的功能。在具体操作过程中,尽管可有多种途径能够达到同样的目的,但假如命令选用得当,则会明显减少操作步骤,提高绘图效率。下面仅列举了几个较典型的案例。
1.生成直线或线段
(1)在AutoCAD中,使用LINE、XLINE、RAY、PLINE、MLINE命令均可生成直线或线段,但唯有LINE命令使用的频率最高,也最为灵活。
(2)为保证物体三视图之间"长对正、宽相等、高平齐"的对应关系,应选用XLINE和RAY命令绘出若干条辅助线,然后再用TRIM剪截掉多余的部分。
(3)欲快速生成一条封闭的填充边界,或想构造一个面域,则应选用PLINE命令。用PLINE生成的线段可用PEDIT命令进行编辑。
(4)当一次生成多条彼此平行的线段,且各条线段也许使用不同的颜色和线型时,可选择MLINE命令。
2.注释文本
(1)在使用文本注释时,假如注释中的文字具有同样的格式,注释又很短,则选用TEXT(DTEXT)命令。
(2)当需要书写大段文字,且段落中的文字也许具有不同格式,如字体、字高、颜色、专用符号、分子式等,则应使用MTEXT命令。
3.复制图形或特性
(1)在同一图形文件中,若将图形只复制一次,则应选用COPY命令。
(2)在同一图形文件中,将某图形随意复制多次,则应选用COPY命令的MULTIPLE(重复)选项;或者,使用COPYCLIP(普通复制)或COPYBASE(指定基点后复制)命令将需要的图形复制到剪贴板,然后再使用PASTECLIP(普通粘贴)或PASTEBLOCK(以块的形式粘帖)命令粘帖到多处指定的位置。
(3)在同一图形文件中,假如复制后的图形按一定规律排列,如形成若干行若干列,或者沿某圆周(圆弧)均匀分布,则应选用ARRAY命令。
(4)在同一图形文件中,欲生成多条彼此平行、间隔相等或不等的线条,或者生成一系列同心椭圆(弧)、圆(弧)等,则应选用OFFSET命令。
(5)在同一图形文件中,假如需要复制的数量相当大,为了减少文件的大小,或便于日后统一修改,则应把指定的图形用BLOCK命令定义为块,再选用INSERT或MINSERT命令将块插入就行。
(6)在多个图形文档之间复制图形,可采用两种办法。其一,使用命令操作。先在打开的源文件中使用COPYCLIP或COPYBASE命令将图形复制到剪贴板中,然后在打开的目的文件中用PASTECLIP、PASTEBLOCK或PASTEORIG三者之一将图形复制到指定位置。这与在快捷菜单中选择相应的选项是等效的。其二,用鼠标直接拖拽被选图形。注意:在同一图形文件中拖拽只能是移动图形,而在两个图形文档之间拖拽才是复制图形。拖拽时,鼠标指针一定要指在选定图形的图线上而不是指在图线的夹点上。同时还要注意的是,用左键拖拽与用右键拖拽是有区别的。用左键是直接进行拖拽,而用右键拖拽时会弹出一快捷菜单,依据菜单提供的选项选择不同方式进行复制。
(7)在多个图形文档之间复制图形特性,应选用MATCHPROP命令(需与PAINTPROP命令匹配)。
三、使用快车工具(EXPRESS TOOLS)
所谓快车工具,实际上是为用户设计并随AutoCAD 2000一起免费提供的实用工具库。该库中的大部分工具来自AutoCAD R14的优惠(Bonus)工具,其余的则已被舍弃或改进,同时又增加了一些新工具。快车工具在图层管理、对象选择、尺寸标注样式的输入/输出、图形的编辑修改等众多方面对AutoCAD进行了功能扩展,而且能非常容易地结合在AutoCAD 2000的菜单和工具条中,使用起来方便快捷,故能明显提高你绘图的工作效率。
安装快车工具的方法,是在安装AutoCAD 2000时选择"完全"安装,或者选择带有"快车工具"选项的"用户"安装。假如当初不是这样,则应以"增加"方式重新安装AutoCAD 2000,并选择需添加的"快车工具"。
缺省时,AutoCAD 2000在启动时不把快车工具装入内存,以缩短其启动时间。当你第一次使用快车工具时,工具库会自主装入。不过你也能够在开始时用EXPRESS TOOLS命令强行装入。在已正确安装了快车工具的前提下,假如屏幕上未出现其"快车"菜单,你能够使用EXPRESS MENU命令将菜单呈现出来。
下面则是在屏幕上呈现"快车"工具条的方法步骤:
(1)在下拉式菜单中,选择视图>工具条...,则出现"工具条"对话框。
(2)在名为"菜单组"的下拉组合框中,选择"快车"。
(3)在名为"工具条"的组合框中点选所需要的选项。凡冠以"X"的选项,将在屏幕上呈现其工具条。
(4)单击"关闭"按钮,退出对话框。
你可能感兴趣的内容
-
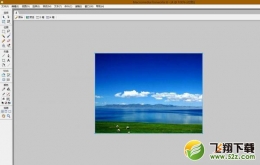
- Fireworks动图制作教程
- 这篇教程是飞翔铭月的朋友分享用Fireworks简单制作闪动的图片方法,教程制作出来的图片非常漂亮,难度不是很大,很值得大家学习,推荐到52z飞翔下载,喜欢的朋友可以参考本文,一起来学习吧
-
-

- fireworks批量压缩图片教程
- fireworks 具备编辑矢量图形与位图图像的灵活性,是一款优秀的网页作图软件,下面是飞翔铭月整理的关于fireworks使用教程之如何批量压缩图片教程,快来分享吧!
-
-
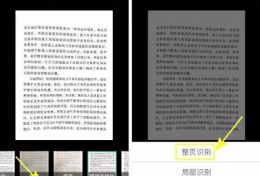
- 扫描全能王将图片变成文字方法教程
- 扫描全能王怎么将图片变成文字?很多小伙伴们都还不知道,下面52z飞翔下载小编为大家整理了扫描全能王将图片变成文字方法教程,一起来看看吧。
-
-
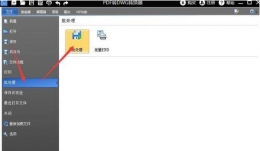
- CAD看图软件添加文字教程分享
- 我们在用到CAD的时候,经常要给图纸添加标注文字等信息,这样不仅帮助我们记忆,还能帮助我们找出问题,那么CAD看图软件中怎么添加文字?接下来52z飞翔小编为大家带来CAD看图软件添加文字教程分享,还不清楚具体操作的朋友一起来了解一下吧!
-
-
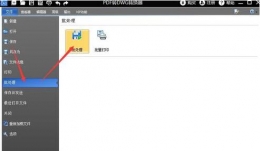
- CAD看图软件添加图片教程分享
- CAD看图大师怎么添加图片?CAD看图大师是我们在绘制图纸的时候经常会使用的一个软件,接下来52z飞翔小编为大家带来CAD看图软件添加图片教程分享,还不清楚怎么操作的朋友一起来了解一下吧!
-
-
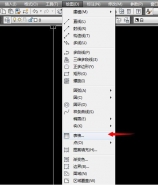
- CAD怎么快速的插入或者创建表格 CAD快速创建表格图文教程分享
- CAD是我们在制图的时候用到的最多的一个软件,在绘制图中的时候,有可能就会用到表格,那么CAD怎么快速的插入或者创建表格呢?接下来52z飞翔小编为大家带来CAD快速创建表格图文教程分享,还不清楚的朋友一起来了解一下吧!
-
-

- Enlight修图软件怎么使用 Enlight的图片粉碎方法教程
- Enlight修图软件怎么使用:修图软件千千万万,但是,到底哪一款才最好用呢?今天,52z飞翔小编就来给大家推荐一款小编日常最爱用的修图软件:Enlight,顺便给大家分享一下Enlight的粉碎教程吧!敲敲黑板,请认真看哦~
-
-
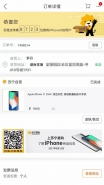
- iphoneX iphone8购买订单图片制作教程
- iphoneX\iphone8还未上市,它最大的缺陷就已经被曝光(贵!)。网友一致评论“太贵了买不起”。想不想买一台iphone8在亲朋好友面前装逼?想不想在朋友圈中做土豪?下面就由52z飞翔小编为大家带来iphoneX\iphone8购买订单图片制作流程吧。
-
-

- 简单几步,用photoshop为你的老照片制作立体效果
- 前几天在家翻到小时候的照片,就突发奇想想给老照片做一个立体效果,我们先来看看效果图吧:
-
-
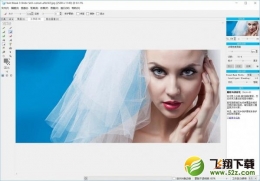
- vertus fluid mask教程 vertus fluid mask怎么用
- vertus fluid mask作为一款十分强大的Photoshop抠图插件,但是还有许多用户朋友不知道vertus fluid mask怎么用,有的朋友甚至都还没有找到vertus fluid mask汉化版,一起来看看vertus fluid mask教程吧。
-