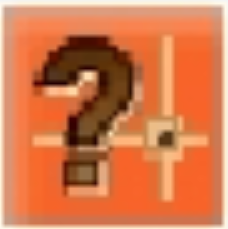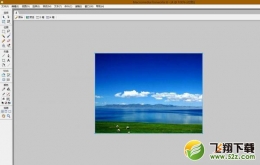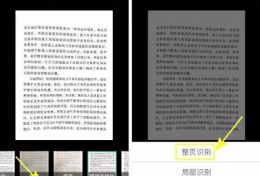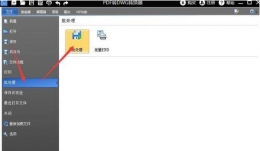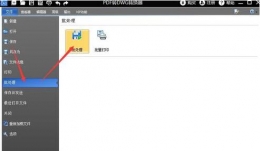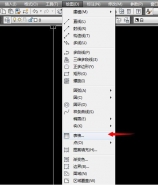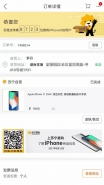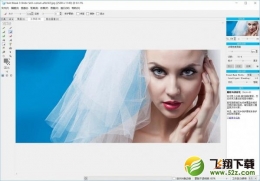您所在的位置: 首页 > 教程首页 > 图文处理 > AutoCAD40例应用技巧
1、空心汉字字形如采用AutoCAD R14中的BONUS功能,有一个TXTEXP命令,可将文本炸为线,对做立体字十分有用。
2、AutoCAD R14的Support中ACAD.dwt为缺省模板,要好好加工它,把常用的层、块、标注类型定义好,再加上标准图框,能省去大量重复工作。
3、dimzin系统变量最好要设定为8,这时尺寸标注中的缺省值不会带几个尾零,用户直接接受缺省值十分方便快捷。
4、trim命令中提示选取要剪切的图形时,不支持常用的window和crossing选取方式。当要剪切多条线段时,要选取多次才能完成。这时能够采用fence选取方式。当trim命令提示选择要剪除的图形时,输入“f”,然后在屏幕上画出一条虚线,回车,这时被该虚线接触到的图形全部被剪切掉。
5、AutoCAD R14中用NOTEPAD、EDIT、DIR、DEL等系统命令,笔者认为其中NOTEPAD对自定义CAD用途较大,但采用起来会发现屏幕一闪(进了DOS),又返回,十分让人不愉快,让我们来编一个小程序,取名为note.lsp:
(defun c:notepad()
(startapp "notepad"()
先将ACAD.pgp中的NOTEPAD命令定义行删除,重入CAD后,再将此程序用命令:(load "note")装入,下一次用NOTEPAD命令会有更好效果,最好将(load "note")加入Support子目录下的ACADR14.lsp 中。
6、在CAD中可按规定编定.ahp的CAD帮助文件,在R14下用ahp2hlp.exe将其转变为.hpj的文件和 .rtf的文件,再用HelpWorkshop工具(在VC5中有)将其项目打开,编译为.hlp文件。
7、在多行文字(mtext)命令中采用Word97编辑文本。 Mtext多行文字编辑器是AutoCAD R14中的新增功能,它提供了Windows文字处理软件所具备的界面和工作方式,它甚至能够利用Word97的强大功能编辑文本,这一功能能够用如下方法实现:
打开“Tools”菜单选“Preferences” 命令,“Preferences”对话框弹出后,打开“Files/Text Editor,Dictionary,and Font File Name/Text Editor Application/Internal”,双击“Internal”,出现“Select
a file”对话框,接着找到“Winword.exe”应用程序文件,击“打开”钮,最后单击“OK”返回。完成以上设置后,用户如再采用mtext命令时系统将自动调用我们熟悉的Word97应用程序,为AutoCAD中的文本锦上添花。
8、汉化菜单。将support目录下的acad.mnu文件复制为chinese.mnu。用写字板打开chinese.mnu。仔细观察会发现其中有许多类似“***POP”的条目,每一条目定义了一列下拉菜单。将引号中的英文命令名称改为中文,存盘退出。再在R14中输入“menu”命令,将chinese.mnu菜单文件装入,下拉菜单就变成了中文。还能够再装入acad.mnu 文件将菜单还原。
9、CMDECHO变量决定了命令行回显是否产生,其在程序执行中应设为0。
10、AutoCAD R14的命令缩写也可用在R13,方法是将AutoCAD R14下Support子目录下的ACAD.pgp拷贝至AutoCAD R13的Support子目录下。
11、形如f30H11( )的标注如何去标注呢,请在文本内容中输入“%%c30{H11(}{H0.7x;S+0.1^-0.2;})”,能够实现,如嫌太麻烦,就编个程序来简化操作。
12、在AutoCAD中的菜单源文件为.mnu文件,将其修改可将自己的命令加入菜单中,再用menu命令装入,可参加AutoCAD帮助了解菜单文件格式。图标工具条中加入自己的命令相对简单,可在工具条上点右键,在toolbar对话中,点new按钮,输入工具条后,一个新工具条产生,再选Customize按钮,选定custom,将空按钮拖入工具条中,再在空按钮上按右键,这样就可定义自己的按钮图标和命令。
13、巧用工具按钮自定义。AutoCAD中有许多lsp文件能为我们提供非常实用的命令,如chtext.lsp就是一个很好的文字修改命令,尤其适用于大批文字的修改,但在采用这样的命令之前必须先把lsp文件载入。一般用户能够通过选取“Tools”菜单中“Load Application ...”选项,再利用对话框打开AutoCAD R14/Support下的Chtext.lsp文件,然后击 “Load”钮,或者也能够直接在命令行中键入“(load “chtext”)” 以达到载入的目的,如此做总有些繁琐。下面我们用自定义工具按钮的方式解决这个问题,右击任意工具钮,弹出“Toolbars”对话框,击“Customize...”钮,在“Categories:”中选“Custom”项,将出现的空按钮拖到工具条中目标位置,击“Close”钮返回,接着右击空按钮,出现“Button Properties”对话框,在“Name:”栏中为命令钮命名,“Help:”栏中用户可写入或不写入内容,然后在“Macro:”中键入“(load “chtext”)cht”,至于“Button Icon",用户可选系统提供的图标,也能够点“Edit...”自行绘制或者直接调用已有的bmp文件,最后点“Apply”钮并依次关闭对话框返回。这样用户自己的工作按钮就做成了。由于在后面增加了“cht”(注意:前面要有空格),所以用户只要按下工具钮便能够直接去选择要编辑的目标文件。
14、单击“Object Propertys”工具条上的“Make objects' layer current”按钮,然后在作图区选择要去的图层上的任一图形,当前层立刻变换到选取的图形所在层。
15、在AutoCAD中有时有交*点标记在鼠标点击处产生,用BLIPMODE命令,在提示行下输入OFF可消除它。
16、BREAK命令用来打断实体,用户也能够一点断开实体,用法是在第一点选择后,输入“@”。常用一条线一段为点划线,另一段为实线时。
21.用户自定义的Lisp文件一定要自动装入AutoCAD,这样就需要在acadr14.lsp中加入用户Lisp文件的装入语句,acadr14.lsp(早期版本为acad.lsp),好似DOS的Autoexec.bat,一定要好好利用,在其中如定义了名为S::STARTUP()的函数可自动运行它(给CAD加个启用画面如何,可用STARTUP加startapp函数,也可加登录密码)。
22、AutoCAD的状态行也可自定义,用DIESEL语言能够访问它,最简单的方法用modemacro命令,后输入$(getvar,clayer),以后当前层名就显示在状态行上,用户化可谓无孔不入吧!
23、“Stretch”命令也是一个常用命令,但输入命令后,系统总要提示“select object to stretch by crossing_window or crossing_polygon...”,要求用户再输入一个“C”后才能用鼠标去选择目标。为了使操作简化,用户只需将系统提供的工具按钮做些小小的修改就行。右击任意工具按钮弹出“Toolbars”对话框,再右击“stretch”工具钮弹出“Button Proporties”对话框,在“Macro:”框中的“^c^c_stretch”后键入空格和“C”。以后用户再点击处理后的工具钮就能够直接选择目标进行操作。