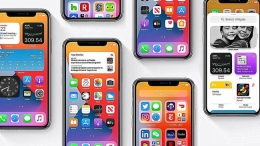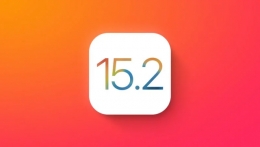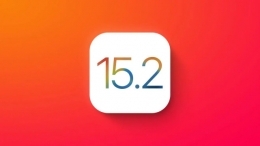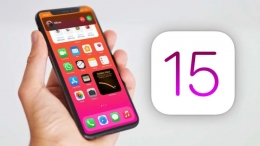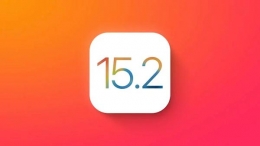您所在的位置: 首页 > 教程首页 > 苹果教程 > 苹果iPhone设置语音朗读方法教程
iPhone苹果手机怎么设置语音朗读?很多小伙伴们都还不知道,下面52z飞翔下载小编为大家整理了苹果iPhone设置语音朗读方法教程,一起来看看吧。

语音朗读设置方法介绍
1.找到我们的设置按键,一般在我们的主页面上。
2.点击设置按键,进入我们的设置界面,选择我们的辅助功能。
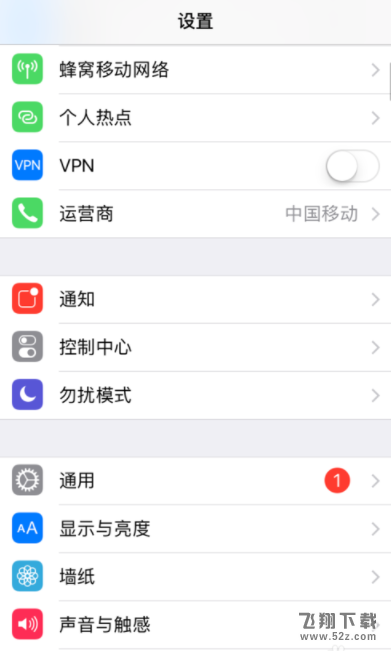
3.进入我们的辅助功能,点击我们的语音,点击后进入我们的语音界面。
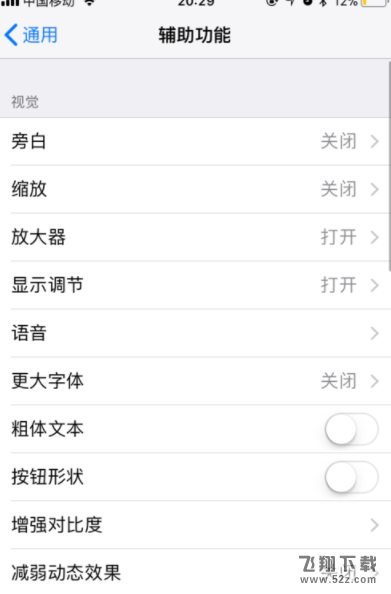
4.选择键入反馈,我们选择我没动呢朗读词语,这样我们的就可以在输入的时候自动朗读词语了
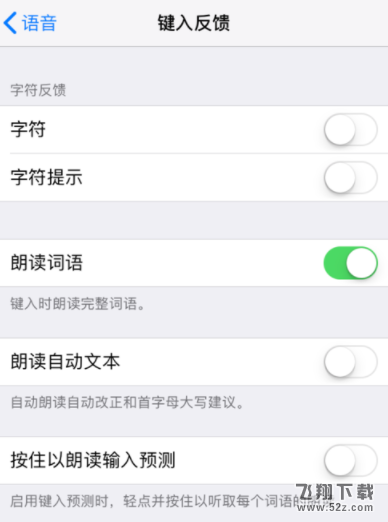
5.当然还可以改成字符和我们的字符提示,这样也是可以提醒我们的输入的。
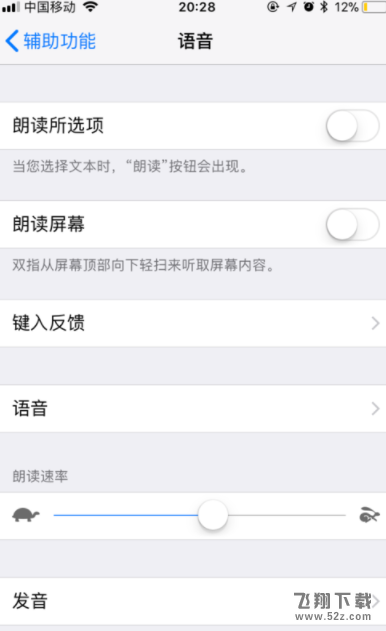
6.如果觉得太扰乱,我们可以开启我们的按住以朗读输入预测,这样可以方便我们朗读。
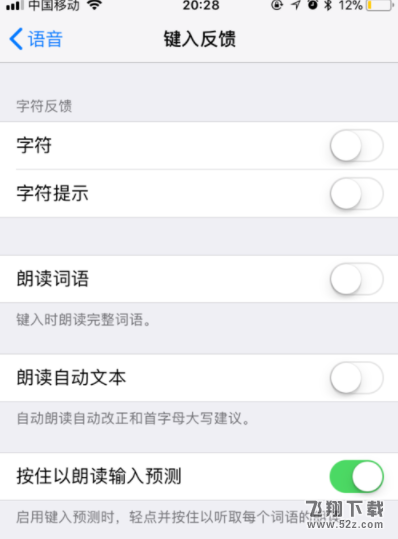
7.在语音界面还可以调整我们的朗读语速和我们的语言,喜欢哪种点哪种。
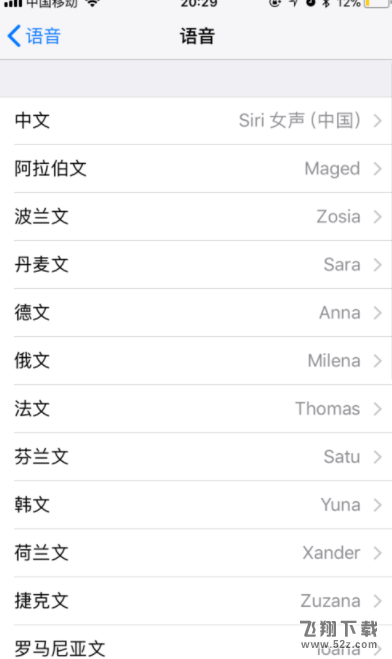
以上就是52z飞翔下载小编为大家带来的苹果iPhone设置语音朗读方法教程全部内容!有需要的朋友千万不要错过哦!