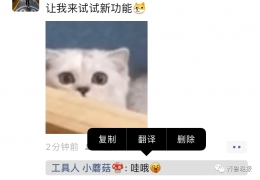您所在的位置: 首页 > 教程首页 > 技巧教学 > iPhone手机隐藏桌面图标方法视频教程
iPhone手机怎么隐藏桌面图标?APP这么多,想要隐藏安装的APP图标要怎么操作呢?还不清楚的小伙伴看过来,这里52z飞翔网小编为大家带来iPhone手机隐藏桌面图标方法视频教程的详细介绍!有兴趣的小伙伴不要错过喔!
视频教程
1、打开手机桌面并找到“设置”打开
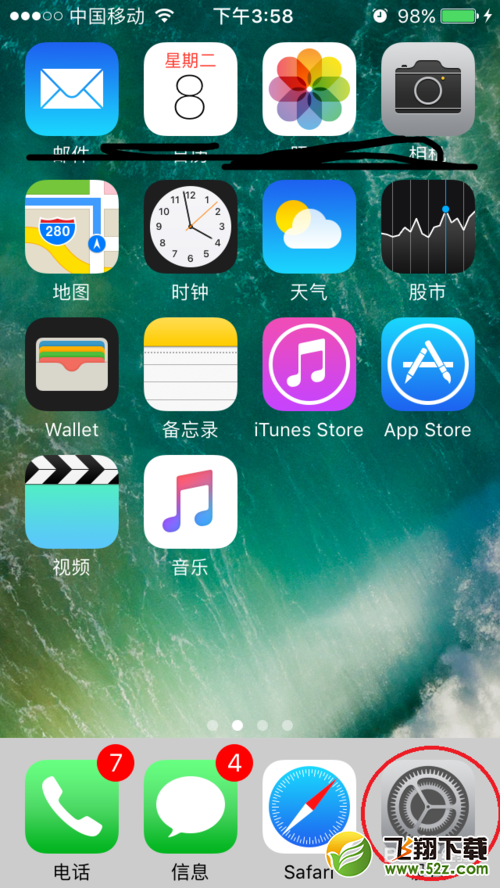
2、在设置页面找到“通用”并打开
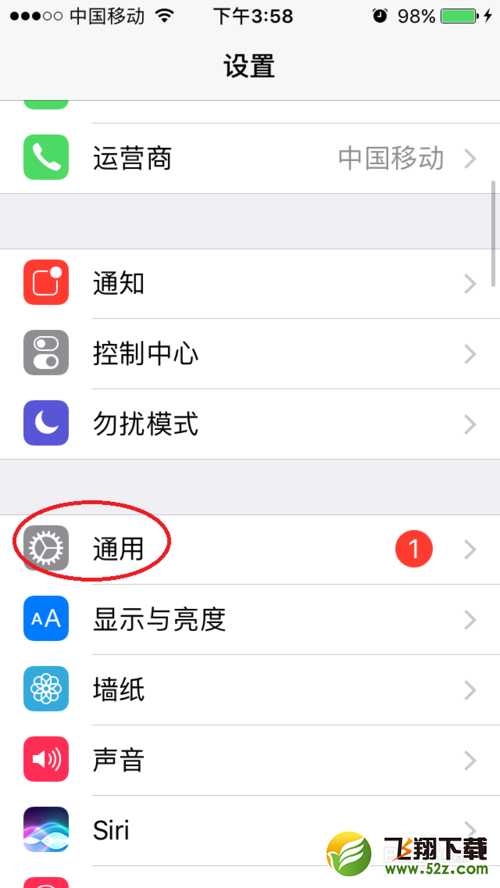
3、在通用页面往下拉找到“访问限制”并打开
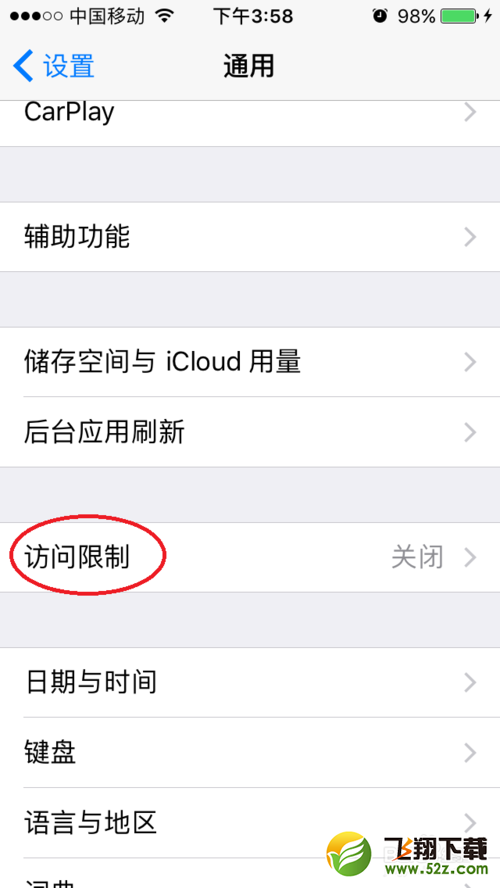
4、在访问限制页面点击“启用访问限制”,启用的时候需要输入密码二次,这时访问限制已经被启用
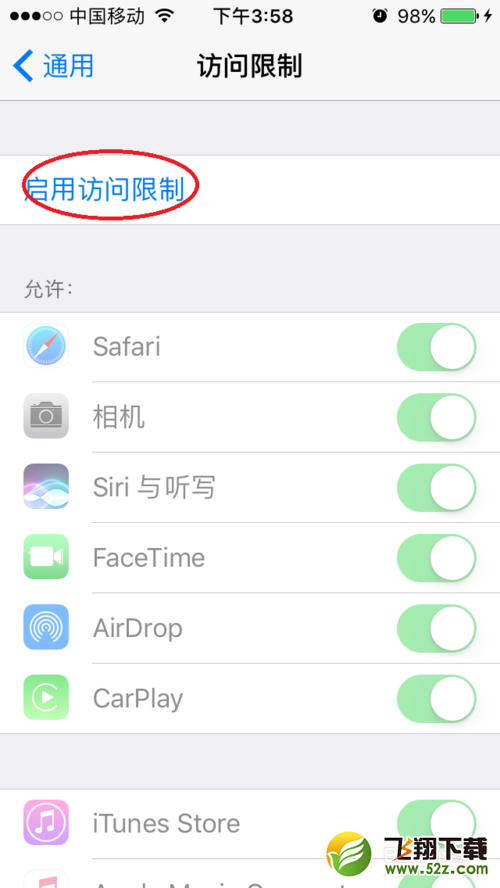
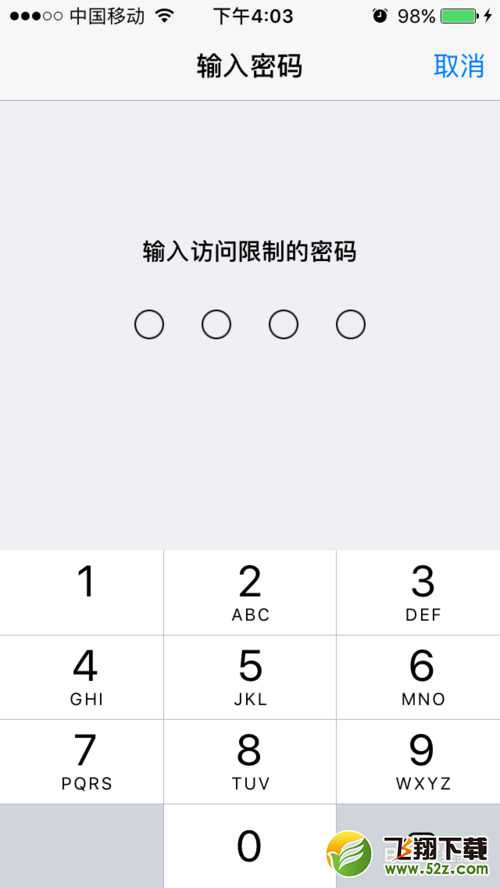
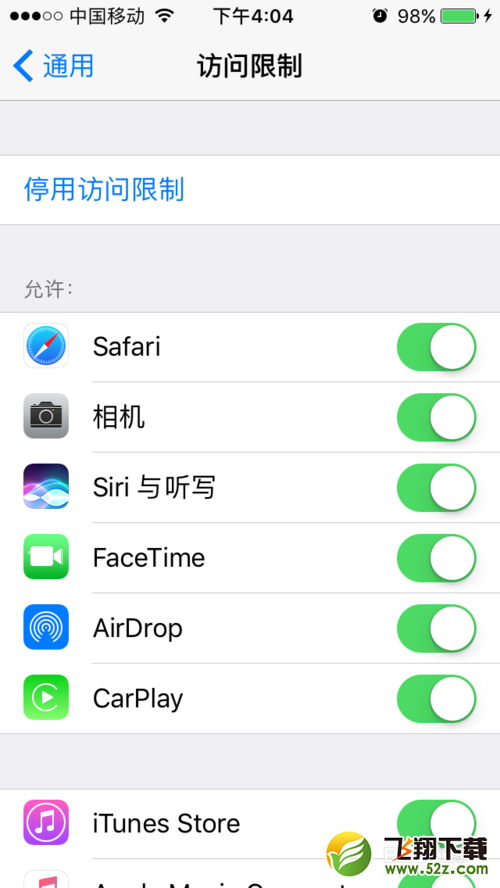
5、下拉菜单找到允许的内容下的“应用”选项并打开,在允许级别下面设置对应的等级即可。我们在下载APP的时候都介绍都有级别,数值越小隐藏的应用就越多
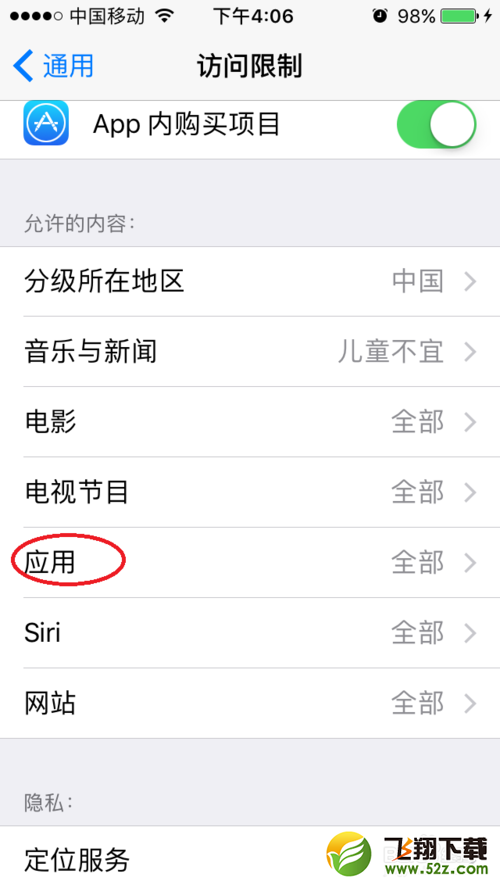

6、设置好以后你会发现很多APP消失不见了,成功的做到了隐藏的效果。如果想取消隐藏只需将级别设置为“允许所有应用”即可
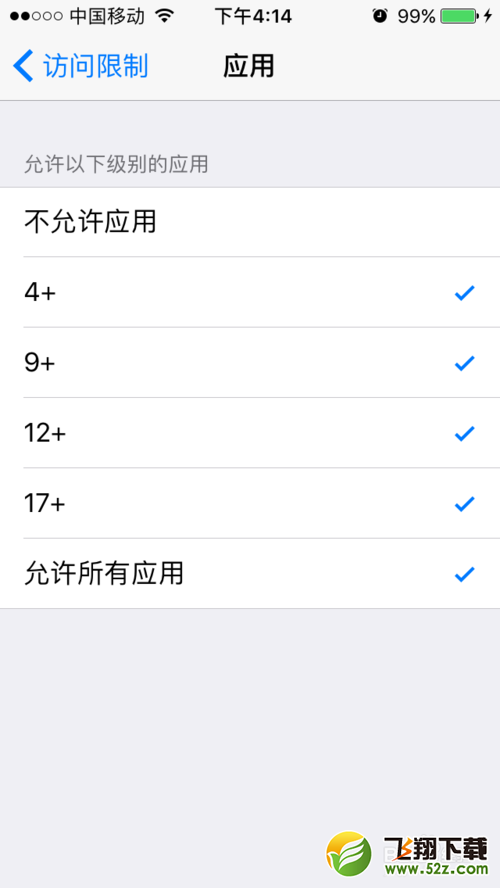
喜欢我们的iPhone教程吗?喜欢的话就扫描下面的二维码关注我们的微信公众号吧!更多更实用的iPhone教程在微信等你呦