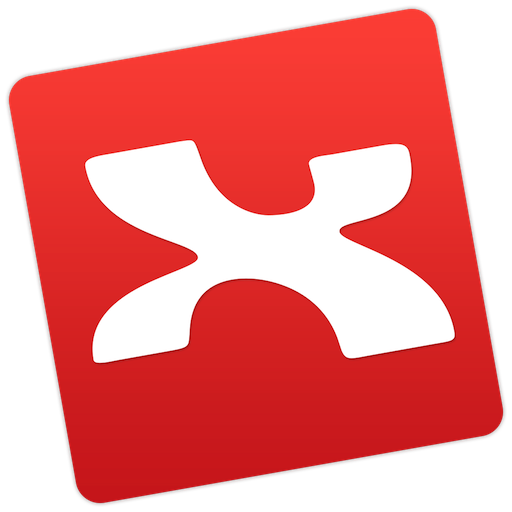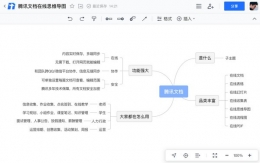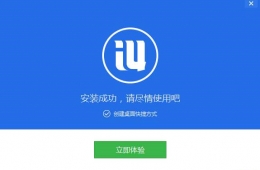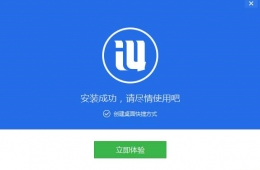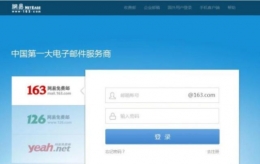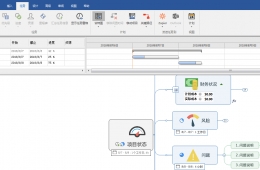您所在的位置: 首页 > 教程首页 > 应用软件 > XMind8颜色形状设置方法教程
XMind8中绘制的思维导图设计经典风格,那么XMind8思维导图怎么设置思维导图的颜色形状呢?下面就和52z飞翔下载小编一起来看看吧。
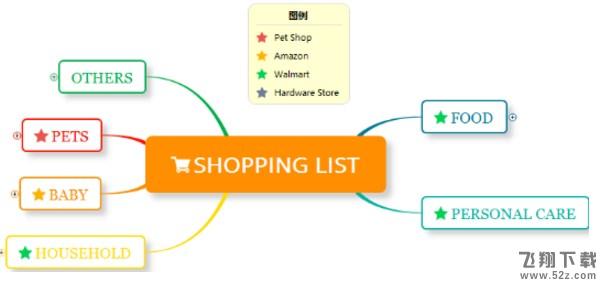
XMind8颜色形状设置方法教程
“风格”涵盖一幅思维导图的各种属性,例如颜色、形状、线条类型和其他协调性图形属性,用户可以很轻松的通过更改一个风格来改变其整个导图的样式,也可以自定义风格,并保存下来后期使用,XMind本身也提供了数十种设计精良的风格。
应用风格
XMind 8中,通过点击 侧边工具栏中的风格图标,即可快速打开风格视图。双击选中的风格,能够快速将风格应用到当前思维导图中。
提取风格
点击“工具-提取风格”,或点击风格视图右上角按钮中的“提取风格”,能够将当前思维导图的风格保存及应用至其他思维导图,同时在“保存”窗口中,用户还可以对当前风格进行修改。更多细节请参阅官网教程:领略XMind 8中的“风格”
默认风格

经典风格
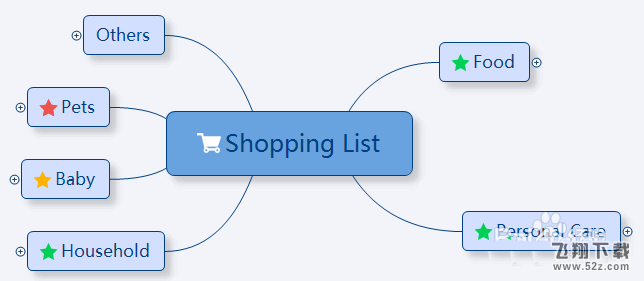
利用上述的“风格”功能,可以整体、统一和快速地修改思维导图所有部分的属性设置。但是,如果仅仅需要一次性修改所有的“外框”或者“分支主题”属性设置,如何才能实现呢?XMind中的样式功能为我们提供了单独、自由、快速地修改主题、外框、关系及画布属性设置的解决方案。我们能够设计个性化的样式,保存并应用到相应的主题中。
管理样式
1)在XMind 8中,点击“窗口”>“资源管理器”,打开样式视图窗口;
2)XMind 8对样式进行了分类汇总,包含主题、外框、联系、思维导图。单击“添加”,可自动义添加所需样式。
3)选中任一样式,单击“编辑”,可对当前样式进行重新编辑,并保存为新样式。
4)删除自定义的样式,只需选中右击,单击“删除”即可。

应用样式
1)选择对象:主题、外框、联系或者思维导图;
2)打开格式视图;
3)在“我的样式”中,选择合适的样式,点击即可将其应用到所选对象上。
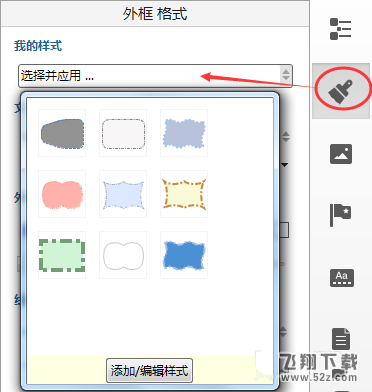
提取样式
1)选定思维导图中任意的主题、外框、联系和画布;
2)点击“工具——提取样式”;
3)在打开的“我的样式”窗口中,设计这个主体的配置;
4)单击保存即可。

以上就是52z飞翔下载小编为大家带来的XMind8颜色形状设置方法教程的全部内容!有需要的朋友千万不要错过哦!