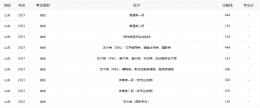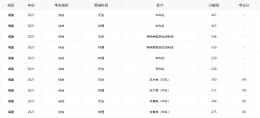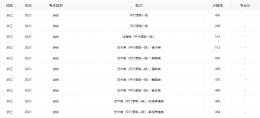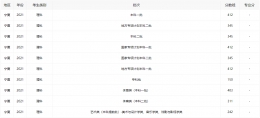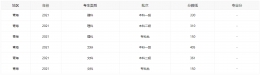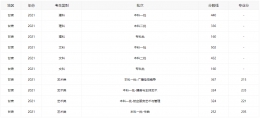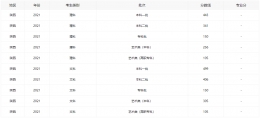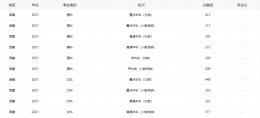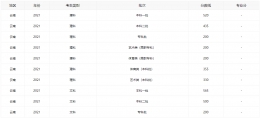您所在的位置: 首页 > 教程首页 > 新闻资讯 > TP-LINK无线路由器WDS无线桥接图文教程

上图所示为一小型企业无线网络,A、B、C三个部门如果只使用1个无线路由器(本文以TL-WR841N V5为例),可能会出现一些计算机搜到信号很弱或者搜索不到信号,导致无法连接无线网络。解决方法是:A、B、C三个部门各自连接一台无线路由器,三个无线路由器通过WDS连接就可以实现整个区域的完美覆盖、消除盲点。
配置思想:无线路由器B作为中心无线路由器,无线路由器A、C与无线路由器B建立WDS连接。
步骤如下:
注:本文所介绍的产品设置方法适用于TL-WR841N v5、TL-WR741N、TL-WR742N等大部分路由器。
一、中心无线路由器B设置
登陆无线路由器B管理界面,在无线设置-基本设置中设置“SSID号”、“信道”,如图:
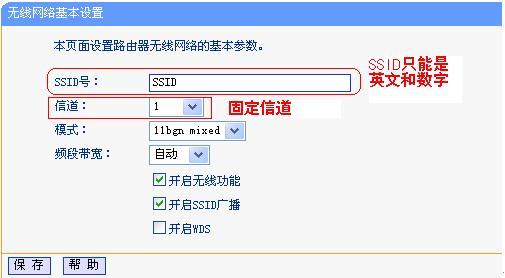
在无线设置-无线安全设置中设置无线信号加密信息
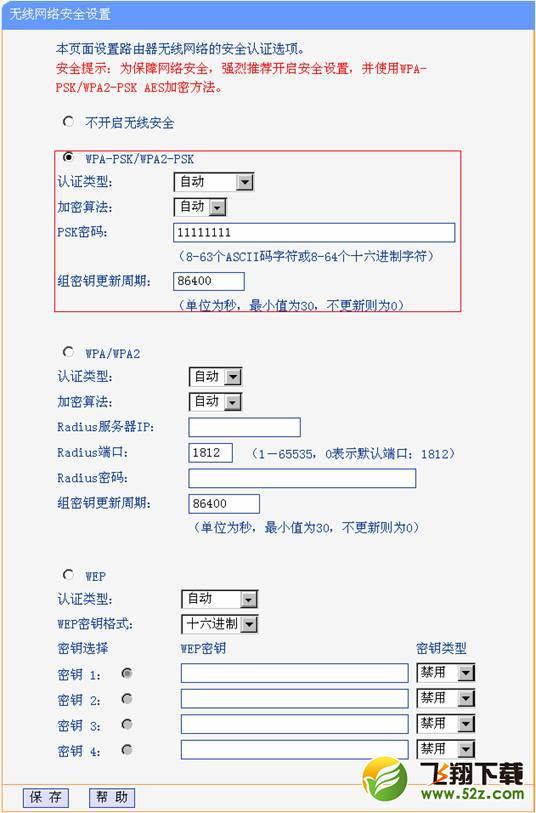
记录无线路由器B设置后的SSID、信道和加密设置信息,在后续无线路由器A、C的配置中需要应用。
二、无线路由器A设置。
1.修改LAN口IP地址。在网络参数-LAN口设置中,修改IP地址和B路由器不同(防止IP地址冲突),如192.168.1.2,保存,路由器会自动重启。
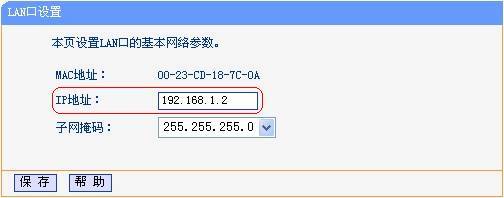
2.启用WDS功能。重启完毕后,用更改后的LAN口IP地址重新登陆无线路由器A,在无线设置-基本设置中勾选“开启WDS”。点击“扫描”,搜索周围无线信号。
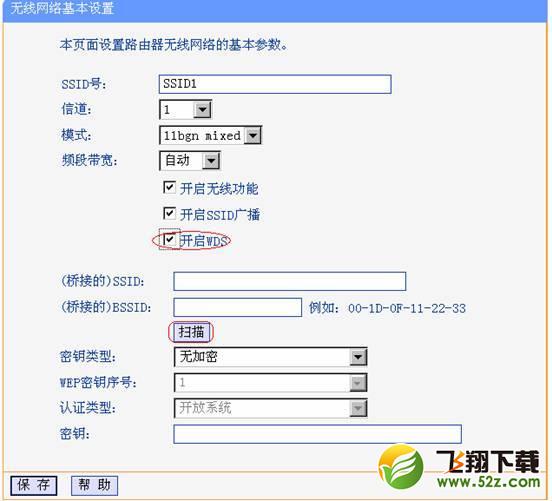
在扫描到的信号列表中选择B路由器SSID号,如下图中SSID,点击“连接”。
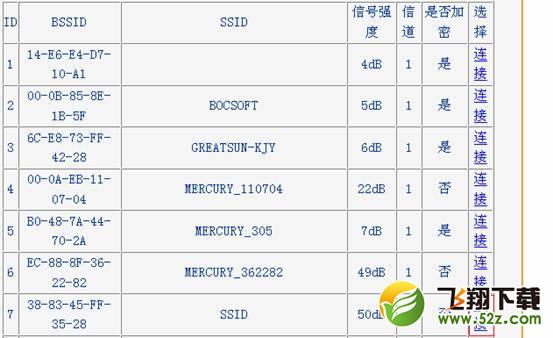
3,将信道设置成与B路由器信道相同。同时设置加密信息和B路由器相同,点击“保存”。如下图,
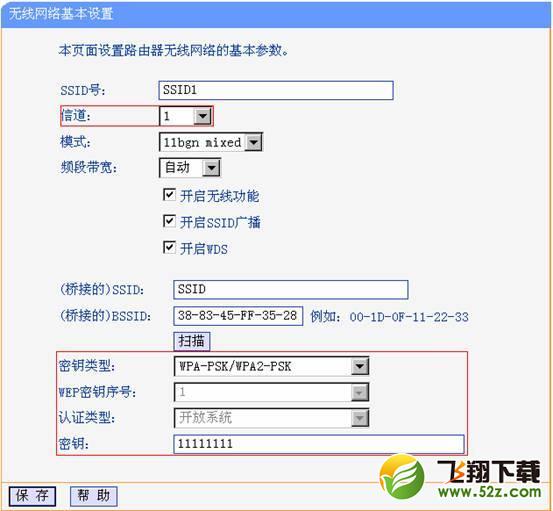
4.关闭DHCP服务器。在DHCP服务器中,选择“不启用”,保存,重启路由器。
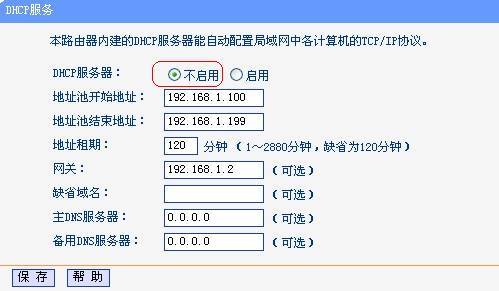
无线路由器A配置完成。此时无线路由器A与无线路由器B已成功建立WDS。
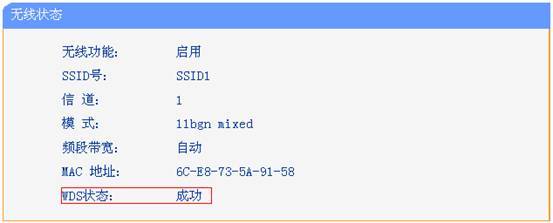
三、无线路由器C设置。步骤与无线路由器A的配置相同,需要注意的是修改LAN口IP地址时,确认修改后的IP地址与网络中已有设备或计算机不能冲突。