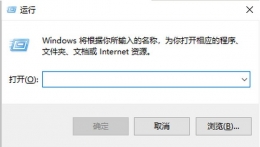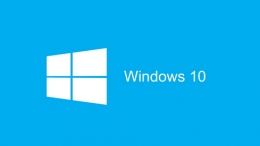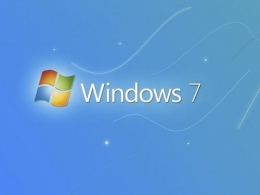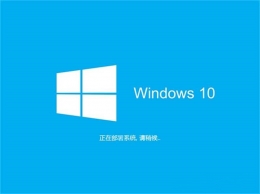您所在的位置: 首页 > 教程首页 > 系统工具 > u盘安装win10系统教程
u盘win10安装教程来咯~下文将演示用u盘安装win10系统步骤,U盘安装是比较常用的安装系统的方法,下面就来了解一下Windows10系统该如何使用U盘安装吧。
1、下载所需要的win10系统ISO镜像文件。
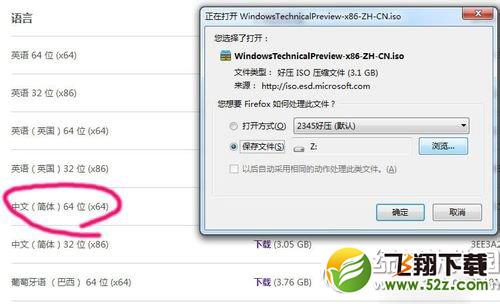
2、Windows7及以上系统要选择“以管理员身份运行”UltraISO软碟通软件。
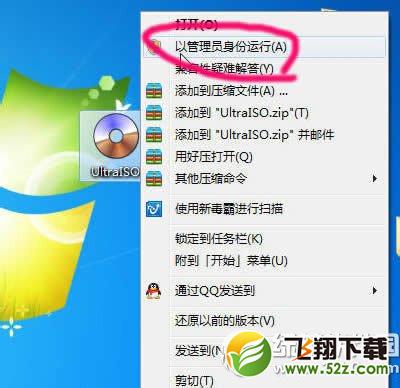
3、软件运行后,点击“打开”。
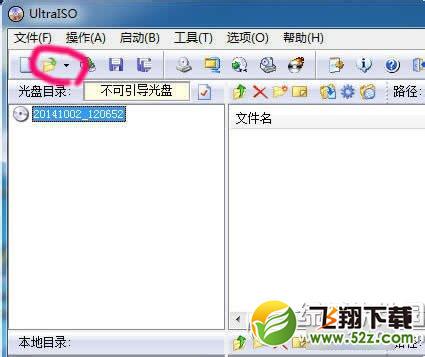
4、选择下载回来的win10系统ISO文件。

5、点击菜单,“启动”->“写入硬盘映像..”。
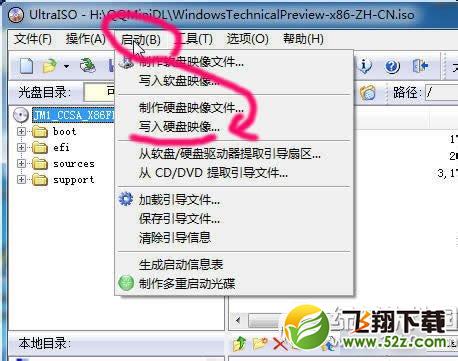
u盘win10安装教程6、弹出对话框,点击“写入”,如果之前不是以管理员身份启动软碟通,写入按钮会变成灰色无法使用。

7、提示要格式化U盘,选择“是”。
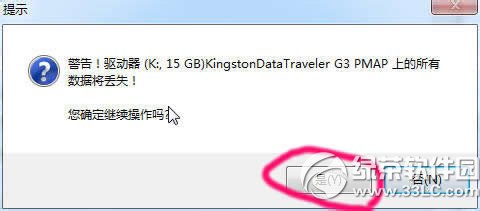
8、开始准备数据,等待写入数据。
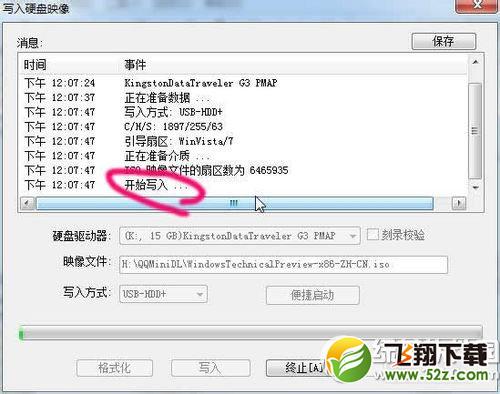
9、差不多要20分钟(这不正常),写入完毕,然后把电脑设为U盘启动就可以安装win10了。
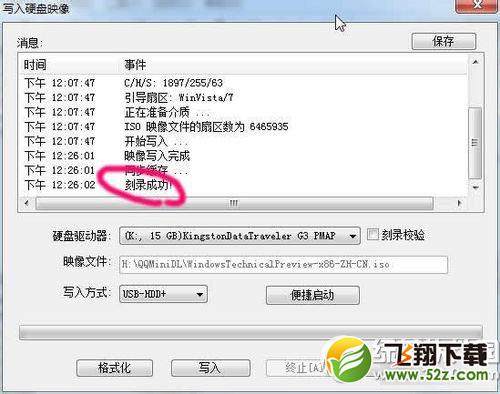
以上就是u盘win10安装的全部内容哦~