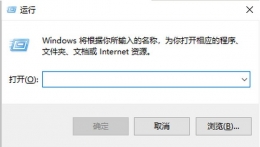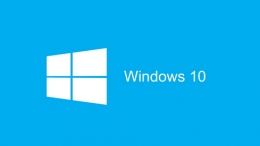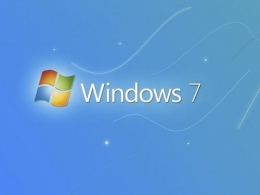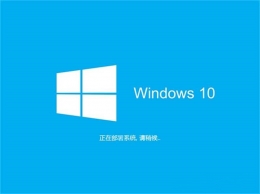您所在的位置: 首页 > 教程首页 > 系统工具 > win10远程桌面操作方法
电脑远程桌面给现在的工作生活带来了极大的便利,在win10系统中也存在这一功能。下面网侠小编给大家带来win10远程桌面操作流程:
方法一:
点击一下开始图标,然后再点击【所有应用】。
![win10远程桌面怎么操作?win10远程桌面操作图文教程[多图]图片1](https://img.52z.com/upload/news/20141009/201410091140599790.png)
在所有应用中找到【WINDOWS 附件】点击一下它打开这个文件夹。
![win10远程桌面怎么操作?win10远程桌面操作图文教程[多图]图片2](https://img.52z.com/upload/news/20141009/201410091141002365.png)
在WINDOWS 附件的这个文件夹下面就可以看到【远程桌面连接】点击进入。
![win10远程桌面怎么操作?win10远程桌面操作图文教程[多图]图片3](https://img.52z.com/upload/news/20141009/201410091141017117.png)
如下图所示就是远程桌面工具。
![win10远程桌面怎么操作?win10远程桌面操作图文教程[多图]图片4](https://img.52z.com/upload/news/20141009/201410091141012052.png)
方法二:
按快捷键【WIN+R】调出运行工具,然后再输入【mstsc】确定这样也是可以调出远程桌面工具的。
![win10远程桌面怎么操作?win10远程桌面操作图文教程[多图]图片5](https://img.52z.com/upload/news/20141009/201410091141011198.png)
这样也是可以看到远程桌面这个工具的。
![win10远程桌面怎么操作?win10远程桌面操作图文教程[多图]图片6](https://img.52z.com/upload/news/20141009/201410091141015075.png)