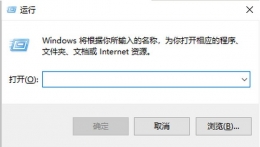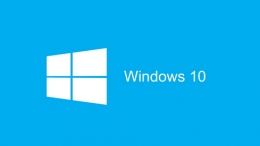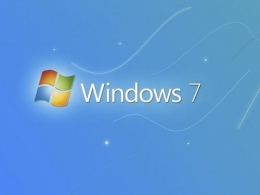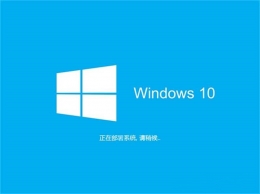您所在的位置: 首页 > 教程首页 > 系统工具 > win10待机时间设置教程
win10待机时间设置教程来咯~大家可以参考下问进行win10待机设置,有的朋友认为Windows10系统默认的待机时间太短了,该如何设置呢?大家请看下文吧。
1、在Win10桌面空位处点击鼠标右键,在弹出的选项菜单中选择【个性化】,打开个性化设置后,点击进入右下角的【屏幕保护程序】。
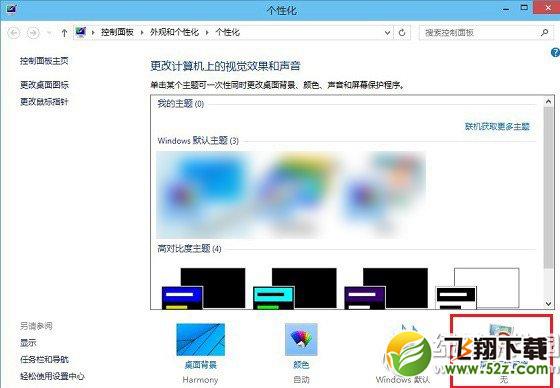
2、接下来在弹出的“屏幕保护程序设置”对话框中,点击左下角的【更改电源设置】。
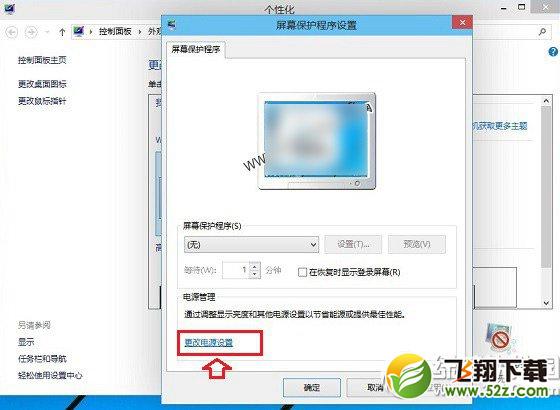
3、在弹出的“电源选项”设置中,点击左侧菜单中的【更改计算机睡眠时间】。
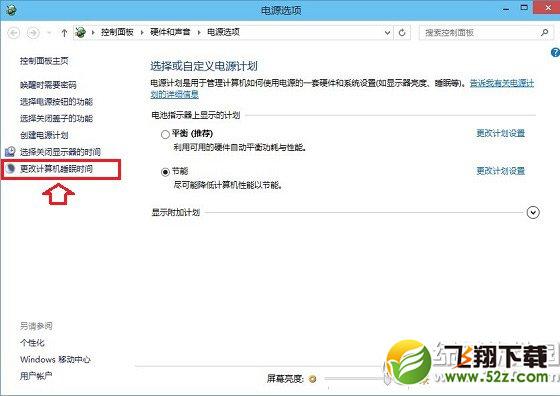
4、最后会弹出“编辑计划设置”对话框,在这里,我们将【使计算机进入睡眠状态】后面的两项默认时间【10分钟】、【15分钟】,我们可以根据自己的要求来设置,别忘记了点击底部的保存更改,之后一路点击确定,关闭其他窗口就完成了。
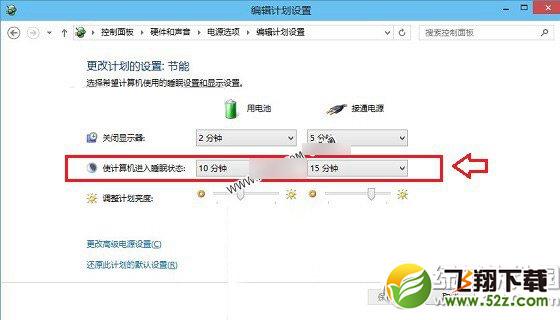
win10待机时间设置教程到这里就结束了,大家看明白了吗?