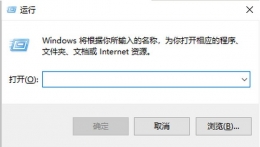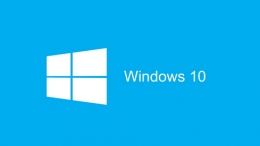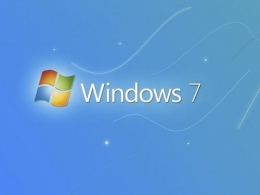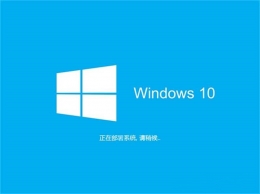您所在的位置: 首页 > 教程首页 > 系统工具 > win10桌面文件路径修改方法
win10桌面路径怎么改?飞翔铭月将在下文演示win10桌面文件路径修改方法,很多朋友喜欢把一些文档放在电脑桌面上,这会占用C盘内存,那么该如何修改文件路径呢?
第一步、进入Win10这台电脑,然后进入系统盘,然后依次进入【用户】--【系统账号文件夹】--然后找到【桌面】文件夹,然后在【桌面】文件夹上鼠标右键,在弹出的菜单中选择打开【属性】。
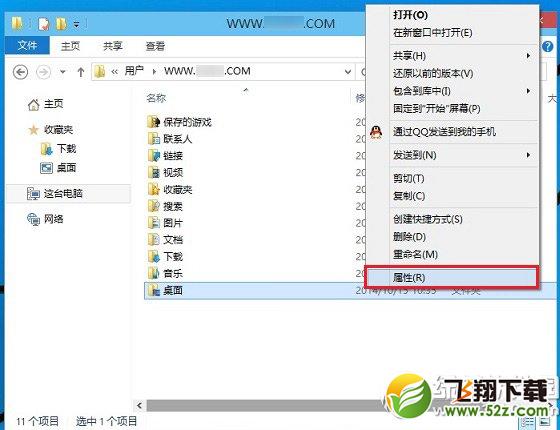
飞翔铭月提醒:本例中电脑安装了Win8.1/Win10双系统,Win10是安装在H盘,因此以上系统盘进入的是H盘,一般来说,如果大家只安装了一个系统,那么系统盘默认是C盘。
第二步、在打开的桌面属性对话框中,先切换到选项卡中的【位置】,然后点击底部的【移动】。
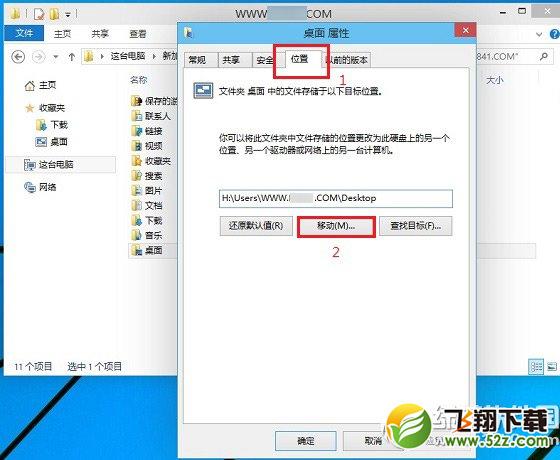
第三步、在弹出的“选择一个目标”对话框中,我们点击左侧的这台电脑,然后选择一个非系统盘中的“桌面”文件夹。
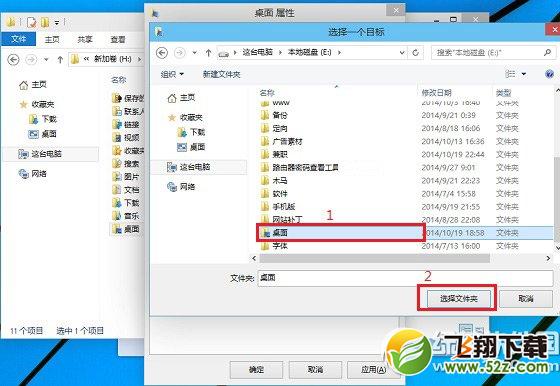
飞翔铭月提醒:本例将Win10桌面路径更改为了非系统的E盘下,大家可以事先在E盘建立一个“桌面”文件夹,然后在第三步这里,直接选择即可,也可以在选择的时候,临时创建一个。
第四步、完成目标文件夹选择后,点击底部的【确定】就可以完成Win10桌面路径的更改了。
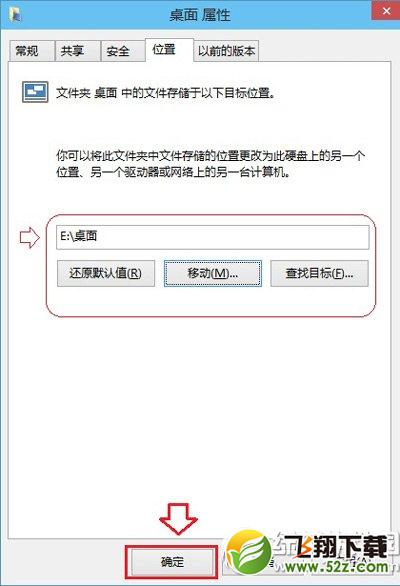
以上就是win10桌面路径怎么改的全部步骤,方法并不难,快去设置吧。