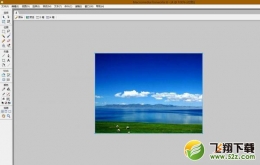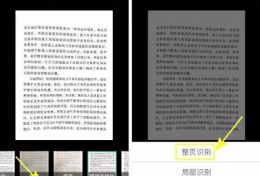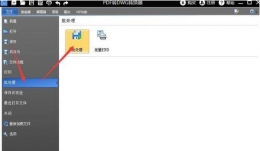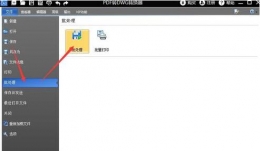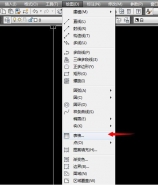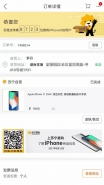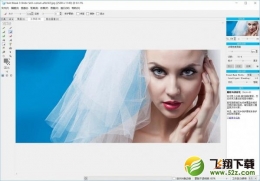您所在的位置: 首页 > 教程首页 > 图文处理 > 美图秀秀自动抠图制作超炫背景图片
喜欢照片处理的朋友们都知道,拍出一张好照片,背景非常重要。但是在处理照片时,很多人都会遇到一个难题,因为很多特效是对照片整体而言的,这样照片中的人物也蒙上一层效果,使整张照片没了层次感,更没了重心。其实解决这个难题也不难,只需在处理时将人物抠出来,等特效处理后,再将人物回归原位就OK啦。
当然这个对复杂背景的抠图,需要选择合适的工具,比如“美图秀秀”的自动抠图相当简单,对这个问题的解决起到很大的作用,先来看看处理的两个效果对比吧:
像这样,幻彩的气泡特效只作用于背景,人物依然清晰,漂亮的人物在幻彩背景的衬托下,更加好看。接下来将这个技巧与大家分享下。
步骤/方法
1.先来体会一下软件的一键图片特效,比如下图3中的“LOMO哥特风”,选中特效后,图片整体的感觉都变了。
2.接着利用软件右上角的“抠图”按钮,进入抠图编辑框。在“自动抠图”下,对需要抠出的人物部分划“绿线”,即可自动抠出选区(如图4中虚线内的区域)。当然由于背景复杂,有些边缘区域不需要的地方可以用“红线”划掉。
3.完成抠图后界面会跳转到如下图5的编辑框,点击界面下方的“前景作为素材”按钮,即可将抠好的人物作为素材保存到饰品“用户自定义”下。然后不要进行其他处理,直接将这个界面关掉。