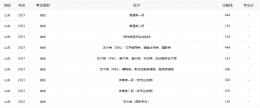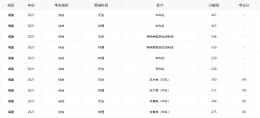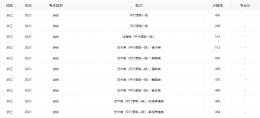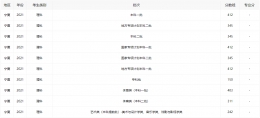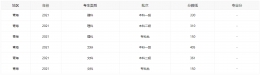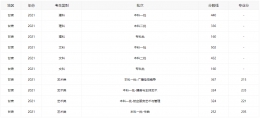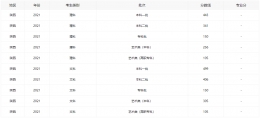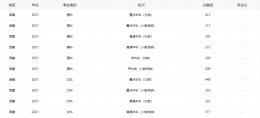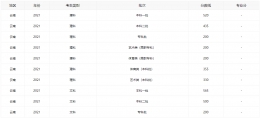您所在的位置: 首页 > 教程首页 > 新闻资讯 > 索尼PS3无线手柄Sixaxis连接电脑教程
索尼在8月份大幅调低了PS3的售价,新入手的玩家也是越来越多,当然寻思着把PS3无线手柄Sixaxis连接到PC上使用的玩家也不在少数,不过遗憾的是索尼从始至终都没有为玩家们提供任何一款支持PC系统的官方驱动。其实这也不难理解,只要认准了Sixaxis就是PS3专用手柄之后,以索尼出名的固执理念想让它再为其它平台提供支持那简直比登天还难。
既然索尼不肯提供驱动,那么就只有靠高手们的自己努力了,好在PC领域从不缺这方面的人才,为PS3手柄开发的专用驱动我们已经见过了好几个版本的,不过最方便好用的当属MotioninJoy网站推出的PS3无线手柄的专用驱动。这款驱动不仅完整的在PC上实现了PS3无线手柄的所有功能,而且还可以将PS3游戏手柄模拟为标准游戏杆、Xbox 360手柄(Games for Windows 默认输入设备)以及PS1/PS2标准手柄来用,功能实在是只能用强大一词来形容了。
MotioninJoy网站提供的这款驱动名称为MotioninJoy Gamepad tool,目前最新版本为0.6.0004,支持32位以及64位操作系统,主要功能说明如下:
— 通过USB或者蓝牙连接PS3手柄,通过USB连接老版本XBOX手柄。
— 支持PS3手柄全部功能。
— Xinput方式振动和Directinput方式振动(手柄要有振动功能,sixaxis没有振动功能)。
— 虚拟Xbox 360手柄,实用于越来越多的“Games for Windows”游戏。
— 任意键重定义,包括游戏手柄按键,模拟键盘鼠标按键等等。
这款驱动工具功能强大但是使用起来并不是很简单,尽管相比之前其它高手开发的驱动已经是最最最简单了,我们也为大家准备了详细教程。
1、 请选择适合自己操作系统版本的驱动下载安装,安装完毕之后首先将语言选择为自己熟悉的简体中文,这样更方便大家操作,毕竟E文好的同学还是少数么。
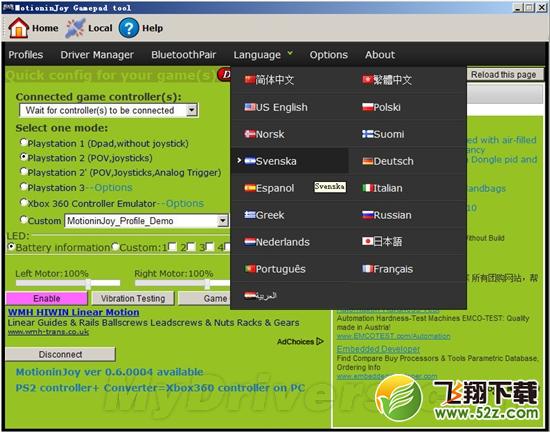
2、 之后请到驱动管理(Driver Manager)界面,将PS3无线手柄通过数据线连接到电脑的USB接口上。然后你会在Hardware Location处看到这款手柄的详细硬件ID,勾选这款手柄的硬件ID,然周点击下面的装载按钮,MotioninJoy就会自动为这款手柄装上相应的驱动了。
如果你只是希望通过数据线来连接PS3手柄到PC,这个时候已经算是成功了,你已经可以把PS3无线手柄作为一个标准的USB手柄来使用了。
当然如果你还想使用Sixaxis的无线功能,那就需要接着进行下面的操作步骤了。

3、 来来来,想使用PS3手柄无线功能的同学我们继续下面的操作。这个时候想必大家的蓝牙适配器都已经插在PC上了吧?如果你还没有蓝牙适配器,那么考虑去MotioninJoy的淘宝店铺去买一个他们推荐的蓝牙适配器,权当支持MotioninJoy团队了。
确保你的蓝牙适配器和PS3无线手柄都连接在PC上,这个时候你会在MotioninJoy工具的窗口看到连接的蓝牙适配以及PS3无线手柄的详细信息,点击最下面的配对,没有没什么意外的话,蓝牙与PS3无线手柄的配对就算是宣告完成了。
这个时候可以拔下PS3无线手柄的数据连线,观察手柄的LED灯,这时候手柄4个LED灯会一闪一闪的(如果没闪可以按一下手柄上的“PS”按键),表示手柄正在搜索配对的蓝牙接收器。链接成功后某个LED灯常亮,别的会熄灭,通常情况下LED灯灯号越大说明你电池电量越充足。
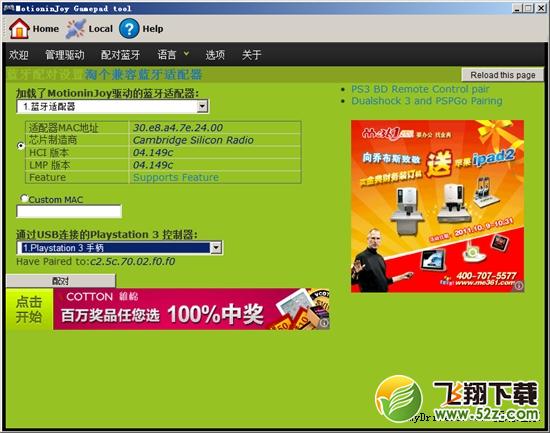
4、 蓝牙与PS3无线手柄链接完成之后,就可以在MotioninJoy驱动工具的首页面欢迎页面看到连接手柄的名称以及工作模式了。
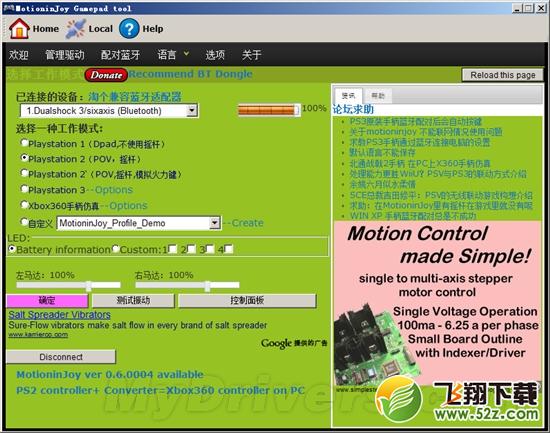
这时候你可以根据自己的需求来将手柄改成不同型号例如PS2或者Xbox 360的手柄进行模拟,点击下面的控制面板按钮能看看到这款手柄的详细信息,按下按键会发现这些按键都已经可以在Windows中正常使用了。
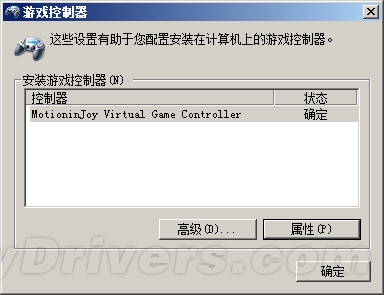
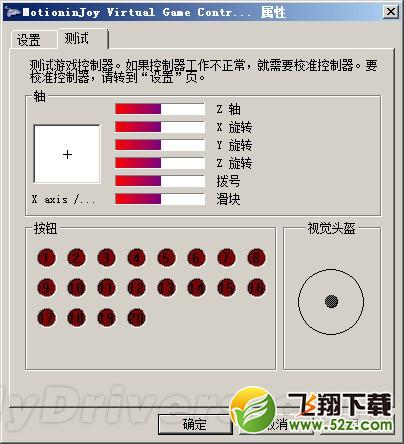
游戏中的手柄设置选项也已经完全可用了,并且不用做任何调整修改。

5、 大功告成,可以尽情在Windows上体验你的PS3无线手柄了。注意不同的蓝牙适配器的接收距离可能不太一样,对手柄的连接也有非常大的影响,在和蓝牙配对的时候尽量保持距离近一些,另外建议大家优先选用MotioninJoy淘宝店铺的推荐产品。