小米手机当电脑摄像头
|
一、软件安装 # G' {, c0 Y- f5 c& Z 需要用到的文件已经全部整理好,所以下载回来是一个压缩包,共包含如下三个文件:; i; A8 y8 |) R% x* f6 A - l# Z* G M+ K0 u; K
$ Y3 W R6 [3 @1 G . ^3 T3 v1 q3 l$ T& S( x6 ? 首先安装手机端——HA-20110427-DroidCamX.Wireless.Webcam.Pro.1.4.2._GCA.apk,apk的安装过程大家都已经熟悉,就不在多说。/ v& |. C* M$ Y- a4 O0 R; \ * `) H8 I3 o* @3 Z' p 再安装PC端,打开DroidCamX1.4.2.rar,直接运行Droid Cam-3.2.exe。4 {# a+ R* L$ \! q/ C* m1 C2 b( h 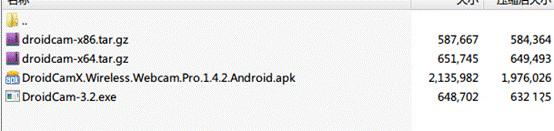 6 z0 D! [! q" e, c0 p9 C 6 z0 D! [! q" e, c0 p9 C一路点击下一步,即可安装完成。默认安装目录为Crogram Files DroidCam(32位系统)或Crogram Files (x86)DroidCam(64位系统),为了使用更方便,将“电脑端DroidCamApp.exe汉化覆盖.zip”中的DroidCamApp.exe覆盖掉安装目录下的同名文件,软件界面即变成中文。
0 M! T. L( @' H4 U+ G ! `) n) m( u# Y0 N 到此为止,所有安装工作已经做完了。可以为DroidCamApp.exe建立一个桌面快捷方式,因为它是DroidCam客户端的主程序。二、WiFi无线摄像头8 O d5 M. s! P/ Z 当无线摄像头来使用是最简单的,先打开手机WiFi并连接上无线路由,然后在手机上启动DroidCamX,看到如下画面。显示IP:192.168.1.102 端口:4747。 ! Z6 g1 F Z; ~% |  ' S: h4 M! p0 Z$ ]* I0 s* j 再启动PC端,连接方式选择WiFi/LAN,再将手机IP和DroidCam端口填上在手机端界面看到的即可。8 k/ Y) q% e- R + _* R: I% c7 `* B
w0 w; Q& m& F5 v; g: o; o7 X8 z ) T. w$ G4 u0 s% J; S2 N点击Connect,手机现在的画面已经变成摄像头显示画面了。手机端的画面可能是左右相反的,没关系,先不用理会。这个界面有三个按钮,右上方是自动对焦,中间是亮度节能开关,下方是退出。+ B% {# }' Y3 S0 x& M - b( a' i# r- t! @- i% ^: y 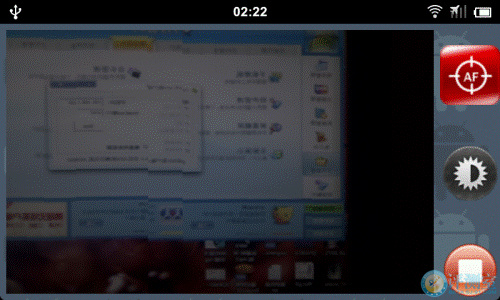 ! w. C. s" T } t/ ]$ l ! w. C. s" T } t/ ]$ l' q2 D% s( E" Y7 n 虽然手机界面上显示是左右反的,但在电脑上显示出来其实是正常的,如果部分用户仍然不正常可以勾选pc端的“镜像网络视频”。要使用该摄像头,在视频设备里选择DroidCam就可以了,QQ、Skype等各种需要使用摄像头的软件都完美兼容。 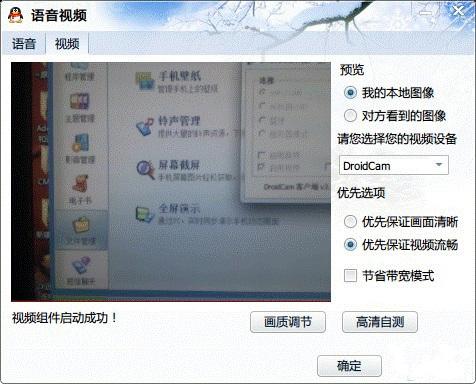 1 ^* w4 Z, R1 X T- W* _) j ! j' R- V8 M/ f7 d5 c4 p 至此WiFi无线摄像头的方式介绍完成。$ I# u2 S: ~/ z$ E! d- V6 J1 | : g/ h% ]# M( ^2 \/ c 三、USB摄像头- f# i5 Z& b) @* I8 G) \ 这是笔者比较推荐的方式,速度快,而且一边使用一边充电,不用担心手机电量被短时间用完。使用USB连接要稍微麻烦一点,先做一点准备工作:下载adb客户端及驱动,解压缩后,把里面 adb.exe 和 AdbWinApi.dll 两个文件(搜索一下你的电脑,一般用安卓手机的电脑里都有这东西)放到系统盘的 windows/system32 文件夹里就可以了。( O' U. J7 }# M+ G) k. U 为了方便以后使用,建立一个bat文件,内容为adb forward tcp:4747 tcp:4747。 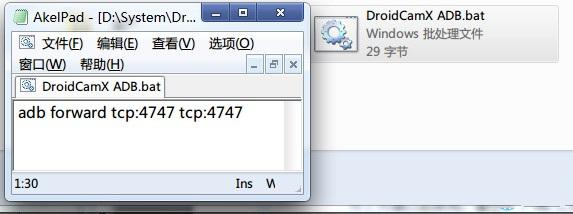 6 l3 @" P3 o7 ^, y h0 p- j9 L 先运行手机端。然后在PC上运行这个bat文件一次,再运行DroidCam客户端,选择连接方式为“ADB(由USB)”,点击Conect。如果不运行bat或者设置的端口与bat内的不一致,会有错误提示。3 O" Z+ R+ S k 1 j+ w+ k6 |) E 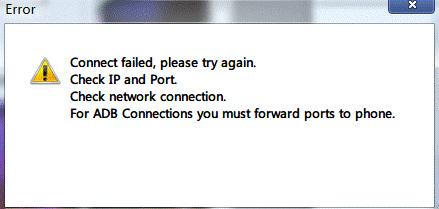 5 t/ U/ Z' ]- e; L- |# \; C 5 t/ U/ Z' ]- e; L- |# \; C5 c% j$ H. |/ f! E$ {4 | 连接成功后界面与WiFi连接时是一样的,就不再多做介绍了。 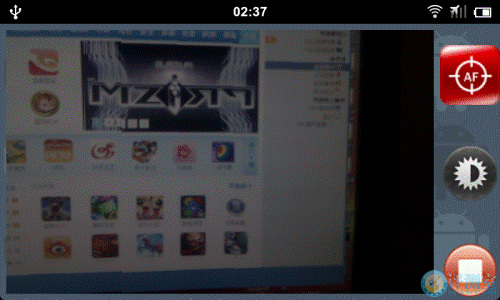 ) L6 @3 Q, o1 ~/ \. }+ V6 d f ) L6 @3 Q, o1 ~/ \. }+ V6 d f# l6 f' l2 c$ p; ?! o2 x 至此USB摄像头方式介绍完成。 G, w8 W i0 V4 } d) T 4 ~. G! z4 i$ k# ]4 C9 H+ f/ [, J 四、蓝牙摄像头; f/ Q8 Y! C6 ? 这是笔者极其不推荐的使用方式,受限于蓝牙的速度,蓝牙摄像头的实际效果无法让人满意。不过,笔者这里还是介绍一下。 $ _6 k; d( D0 ~4 b* O) o" M- G# ` 首先是通过蓝牙与PC配对(电脑必须具备蓝牙功能)。打开手机蓝牙,并且将其设置为可检测,然后在PC端选择添加设备就能自动搜索到手机。 * O! p- n! j6 Q) ^ 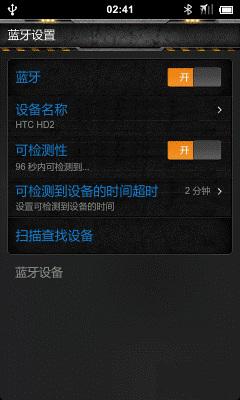 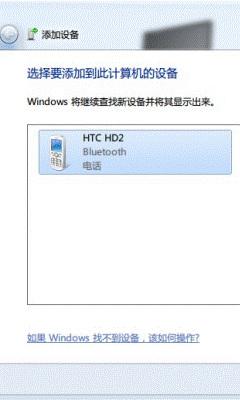 4 N. K9 w& e7 ~2 s 4 N. K9 w& e7 ~2 s添加成功后在设备和打印机里就能看到该蓝牙设备了。9 t! g/ b. {) g$ Y+ i) e ) z( A: I$ ~$ G- ? 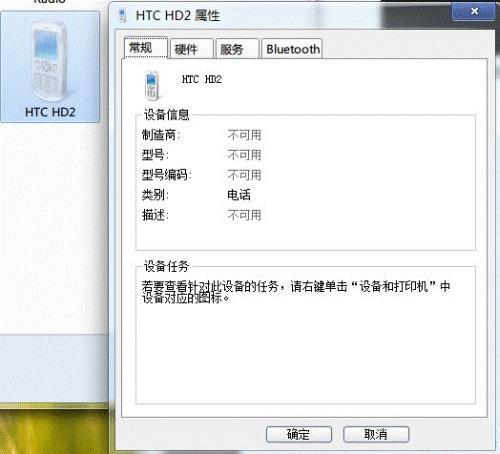 7 M8 j; }/ D0 g( R 蓝牙连接的操作方式比较不同,先启动PC端,连接方式选择“蓝牙”,再点击Prepare,这样电脑端的准备工作就做好了。 9 |4 g% r# _0 s( Z/ I0 }7 o" p 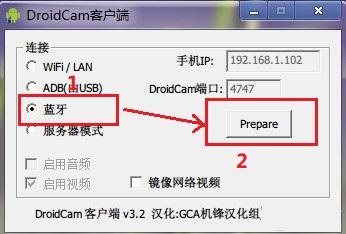 : Q1 G: ~0 s3 n% q* p- q+ t : Q1 G: ~0 s3 n% q* p- q+ t8 A8 ]+ k; W- W1 z( J i! X 启动手机端点击右下方的蓝牙图标Connect,之后在蓝牙设备里选择已经配对好的你自己PC名称即可。 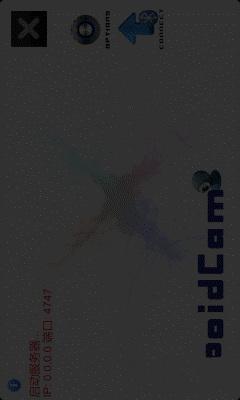 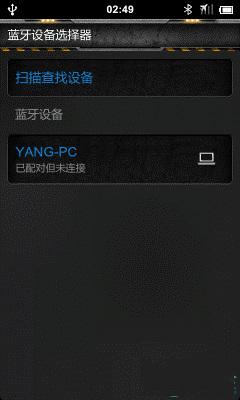 " b! ~- e% H. O 稍等一会儿(比WiFi和 USB连接慢了十倍以上),即可连接成功,还是那个界面。! R ^, t( h0 _- N4 \ 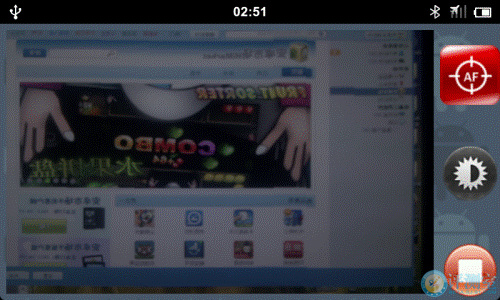 $ ]7 A6 k$ I$ g; n, ?' ^/ e C $ ]7 A6 k$ I$ g; n, ?' ^/ e C4 I+ y1 \7 P3 X3 x4 o% O0 F * Z5 e+ b5 p' i1 z" F5 \! { 通过QQ视频聊天直接测试,在蓝牙模式下视频卡顿非常严重,完全谈不上流畅,所以再次建议不使用此方式。 小米手机怎么做电脑的摄像头方式一、USB连接做PC摄像头:手机、电脑通过USB连接,即可在电脑上使用手机摄像头。 方式二、WIFI连接做PC摄像头:手机、电脑连接同一无线网络,即可在电脑上使用手机摄像头。 软件优点:USB模式下传输流畅,800W像素; WIFI模式下传输稍延时1s左右 像素略低。 操作简单,电脑手机安装好软件、无需其他设置即可。
小米手机变电脑摄像头
首先下载附件,将下载的软件解压后得到如下文件
附件下载 先安装手机端的,然后再安装电脑端的(图片中有注明哪个是手机端和电脑端)电脑端安装的时候最好不要修改默认安装路径。安装完成后解压上图中的第一个文件得到下图中的2个文件。
将上面的2个文件复制替换掉DroidCam-3.2安装路径文件夹里同名的2个文件(DroidCam-3.2默认安装路径为:C:\Program Files\DroidCam)
替换完成后点击上图中红框框住的图标打开软件,打开后会出现下图的界面
|







