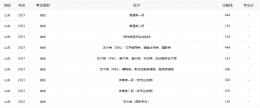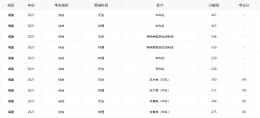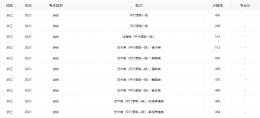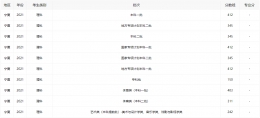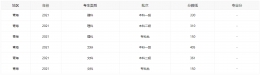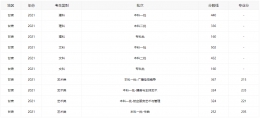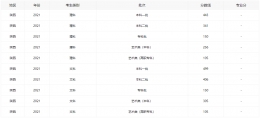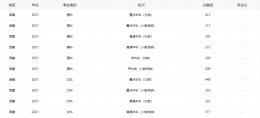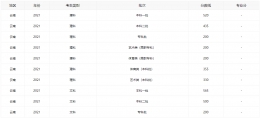您所在的位置: 首页 > 教程首页 > 新闻资讯 > PC配置多台显示器教程
研究已经表明,双显示器能提高工作效率,但增添更多显示器能否进一步提升工作效率还是未知数。先抛开这不说,为PC配置多台显示器确实非常棒,人们在生活中也需要为PC配置多台显示器。

目前,PCWorld撰稿人莎拉·雅各布森·普里沃尔(Sarah Jacobsson Purewal)使用的主力PC配置有3台显示器:中间是一台27英寸的显示器,两边是两台24英寸显示器。普里沃尔用额外的显示器完成许多工作,例如并排比较电子表格,在进行研究的同时撰写文章,密切关注社交媒体信息流,当然,也会观看Netflix视频。
“垂直跨越”的多显示器配置使用户在浏览很长的文本时无须频繁滚动屏幕。本文将讨论如何为PC配置多台显示器,以及用户在为PC配置多台显示器前需要注意的事项。
检查显卡

在购买另外的显示器前,了解计算机是否支持多显示器。最简单的方法是查看PC背部有几个显示器接口(DVI、HDMI、DisplayPort和VGA)?
如果PC配置的不是独立显卡,用户可能只能看到两个显示器接口,大多数主板配置只能接两个显示器的集成显卡。如果PC配置的是独立显卡,用户会看到至少3个显示器接口,其中不包括主板上的接口。
建议:尽管可以同时利用主板和独立显卡上的接口外接多台显示器,但在显示器之间移动窗口时,会出现性能下降和延迟。如果想这样做,用户还需要进入BIOS中,依次选择Configuration(配置)-> Video(视频)-> Integrated graphics device(集成显卡),把值设置为“Always enable”(总是开启)。
在独立显卡上看到3个或更多显示器接口,不意味着用户能同时使用这些接口。例如,即使有更多显示器接口,许多老型号英伟达显卡不支持在一块显卡上接入2台以上显示器。了解显卡是否支持多显示器的最好方法是找到显卡名称(控制面板(Control Panel)->设备管理器(Device Manager)->显示适配器(Display Adapters)),通过搜索引擎搜索显卡+考虑接入的显示器数量,例如,“Nvidia GTX 770 4台显示器”(Nvidia GTX 770 four monitors)。

如果显卡支持用户想接入的显示器数量,而且有足够的接口,那就太棒了。否则,用户可能需要再购买一块显卡,以支持用户期望的显示器数量。
或者,带有DisplayPort多串流支持的新款显示器,能通过显卡上的一个DisplayPort 1.2接口,利用额外的DisplayPort线缆以“菊花链”模式把显示器彼此连接。多台显示器的尺寸或分辨率甚至无需相同。
在购买额外的显卡前,用户需要确保机箱内有足够的空间和没有使用的PCIe插槽,以及电源能为增添的显卡提供电能。

如果购买额外显卡的目的只是接入多台显示器,最好购买与现有显卡相同的型号(至少是同一个系列),以便能通过SLI(英伟达)或CrossFire(AMD)把它们连接起来。SLI和CrossFire有助于显卡能流畅地运行,它们还能提高PC的总体图形性能,用户在多显示器模式下进行有趣的工作——例如玩游戏时,不会导致帧率降低。
与相互没有连接的显卡相比,相互连接的显卡能提供更高的性能。尽管从技术上来说能在PC中混用英伟达和AMD显卡,但这样带来的问题大于其价值,PCWorld不建议混合使用英伟达和AMD显卡。
显示器、接口和线缆

一旦搞定显卡,接下来的工作就比较有趣了:获得另外的显示器。目前,显示器价格相当便宜。如果没有现成的显示器可用,24英寸显示器的价格约为170美元(约合人民币1040元),相当好的27英寸显示器的价格约为250美元(约合人民币1529元)。
当然,对用户来说完美的显示器取决于多个因素,其中包括已有的显示器、桌子的大小和计划在附加显示器上完成的工作。
就普里沃尔而言,她已经有两台24英寸显示器,想购买一台更大的显示器放在桌子中间,她选择了一款27英寸显示器,并把它放在两台24英寸显示器中间。她不会玩支持多台显示器的游戏,因此尺寸和高度方面的差异对她来说不是个问题。但是,如果用户计划在多台显示器上玩游戏和看视频,高度上的差异将导致系统不能提供无缝的体验。
在购买显示器前,用户需要确保显示器上有与显卡输出接口对应的输入接口。尽管可以使用转换电缆,例如DVI-HDMI或DisplayPort-DVI电缆,但这会带来麻烦。如果PC或显示器上有VGA接口,建议用户不要使用:VGA是一种模拟接口,这意味着图像会显著模糊,色彩会没有那么鲜艳。
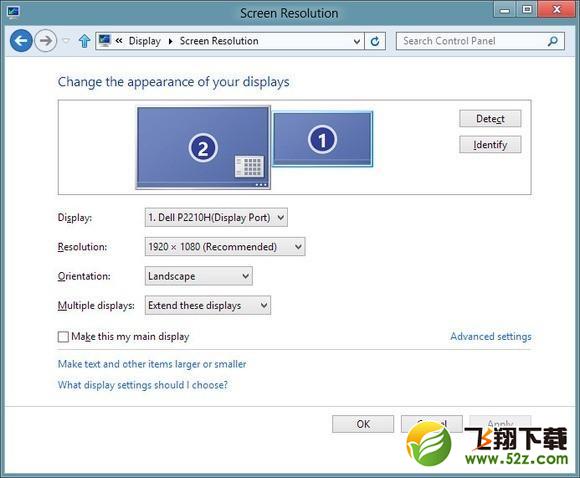
把显示器与PC连接好后,用户还需要对Windows进行设置,使它能支持多显示器配置。运行Windows 7的用户,可以右击桌面,点击菜单中的“屏幕分辨率”(Screen resolution)选项,系统将进入屏幕分辨率菜单,用户就可以对有限的多显示器选项进行配置了。
在这里用户可以检测、识别显示器,选择主显示器,用户还可以选择在显示器之间复制还是扩展桌面。在大多数多显示器配置中,用户会希望把桌面扩展到所有3(或4、甚至更多)台显示器上。
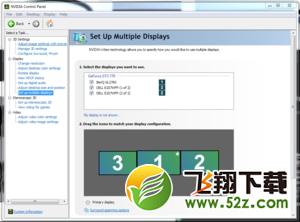
Windows 8用户将有更多选项可以选择。用户可以将任务栏扩展到多个显示器,为每个显示器设置不同的壁纸而无需使用第三方软件。Windows 7用户需要使用DisplayFusion或MultiWall等第三方软件才能完成这一功能。在Windows 8中,用户还将会注意到更直观的鼠标在多显示器之间的移动,可以在任何显示器上访问Charms栏和其他应用。
除Windows的多显示器设置外,用户还需要对英伟达或AMD的控制面板(取决于用户的显卡类型)进行设置。要访问英伟达的控制面板,右击系统托盘中的英伟达图标,点击“Nvidia控制面板”(Nvidia Control Panel)。在“显示器”(Display)下点击“设置多个显示器”(Set up multiple displays)。用户在这里还可以对显示器和Nvidia Surround进行配置。
要访问AMD的控制面板,用户需要在系统托盘中打开“Catalyst Control Center”(催化剂控制中心),访问“图形” (Graphics)->“桌面&显示器” (Desktops & Displays),配置多显示器设置。用户可以创建一个Eyefinity显示器组,这使用户能创建一个跨多台显示器的桌面。
游戏

使用多台显示器工作和观看Netflix视频是一回事,玩游戏是另外一回事。如果要在多显示器系统上玩游戏,用户需要考虑一些额外的因素。
与在一台显示器上玩游戏相比,在多台显示器上玩游戏对图形处理能力有更高的要求,因为GPU(图形处理器)有更多的像素需要处理,因此,如果没有采用SLI或Crossfire技术连接多个显卡,系统几乎肯定会出现延迟和伪影问题。原因很简单,一块显卡通常没有能力驱动多台高分辨率的显示器。
开始在多台显示器上玩游戏前,用户需要对显卡和游戏进行设置。英伟达显卡用户需要配置Nvidia Surround,AMD显卡用户则需要创建Eyefinity显示器组。
用户还需要在游戏中进行设置——并非所有游戏都支持多台显示器,配置游戏的视频或显示器设置以修正分辨率,使游戏能横跨所有显示器,而非只显示在一台显示器上。用户可能还希望调整游戏允许的其他设置,例如视野。
如果用于游戏,用户最好使用多台完全相同的显示器,否则可能遭遇分辨率、失真(如果显示器高度不同)、色彩校正问题。如果试图在一个“无缝”的环境中玩游戏,这些问题解决起来很困难。