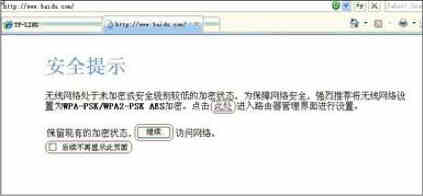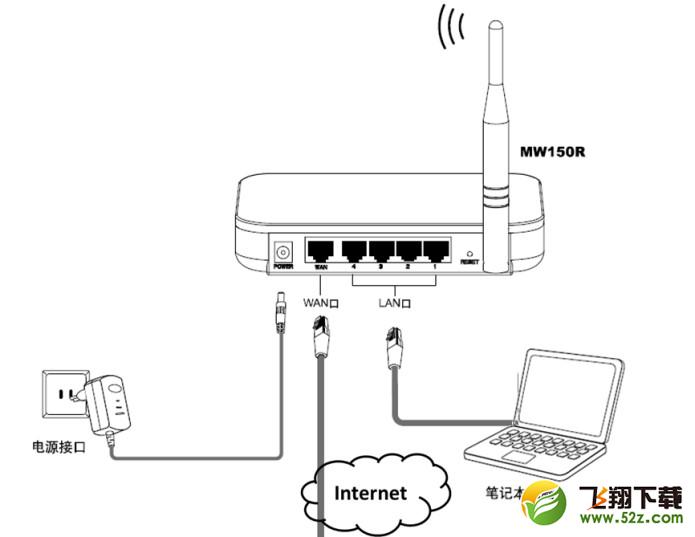您所在的位置: 首页 > 教程首页 > 数码电子 > 史上最全的路由器设置教程
要使用路由器共享宽带上网,需要将主线连接路由器,路由器连接电脑。因此我们要做的第一步工作是连接网线,把主网线连到路由器(WAN口)上,然后将电脑端网线连接到路由器LAN口(编号1/2/3/4的任意一个端口),如下图:


ADSL线路实物连接图(如果是LAN小区宽带,直接把宽带线连接到WAN口就好了)
路由器通电之后,路由器正常工作的系统指示灯(SYS 或者是小齿轮的图标)是闪烁的。线路连好后,路由器的WAN口和连接电脑的端口指示灯都会常亮或闪烁,如果相应端口的指示灯不亮或电脑的网卡图标显示红色的叉,则表明线路连接有问题,请检查网线两端有没有叉号或换根网线测试。
注意事项:宽带主线一定要连接到路由器的WAN口。WAN口与另外四个端口一般颜色有所不同,物理上也有隔开,电脑应该连接到编号1/2/3/4的任意一个端口。请小心确认。
步骤二、 配置电脑
电脑和路由器要进行通讯,因此需要对电脑进行设置。但对于绝大多数的电脑来说,是默认不需要做任何设置的,可以跳过此步直接进行步骤三。但如果在步骤三无法登录到路由器时,则需要返回步骤二配置电脑。
Win2000/XP系统:
若电脑右下角没有网卡图标(即小电脑图标),可点击:开始—控制面板—网络和Internet连接—网络连接—本地连接—双击打开
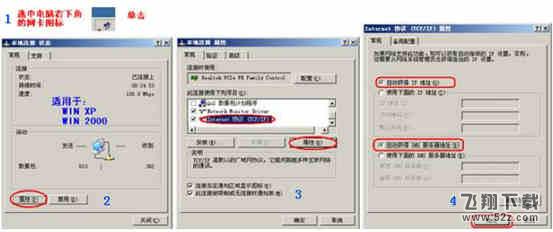
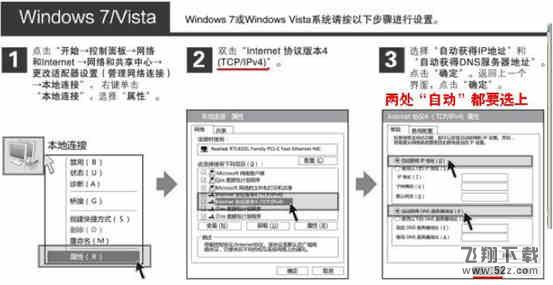
经过上面的配置后,电脑就会自动向路由器“索要”IP地址,路由器也会在接收到请求后,分配参数给电脑。成功后点击电脑右下角的网卡图标—“支持”页面可以看到电脑获取的参数,如图:

步骤三、 设置路由器上网
1. 打开浏览器,在地址栏输入192.168.1.1打开路由器的管理界面,在弹出的登录框中输入路由器的管理帐号:admin以及密码:admin,其它品牌的路由器参数可以参考路由器背面的铭牌信息或者说明书。
2. 选择“设置向导”,点击“下一步”

3. 选择“上网方式”(常见上网方式有PPPOE、动态IP地址、静态IP地址三种,请根据下面的描述选择对应的上网方式):
PPPOE:拨号上网,单机(不使用路由器)上网的时候使用Windows系统自带的宽带连接来拨号,有一个用户名和密码。是最常见的上网方式,家庭用户一般都是此上网方式。
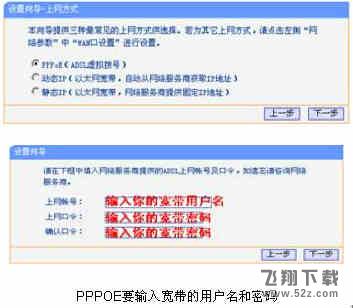
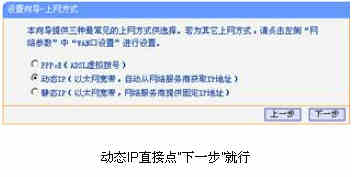
静态IP地址:运营商给您提供一个固定IP地址、网关、DNS等等参数,在一些大客户、公司专线上经常使用此种方式。
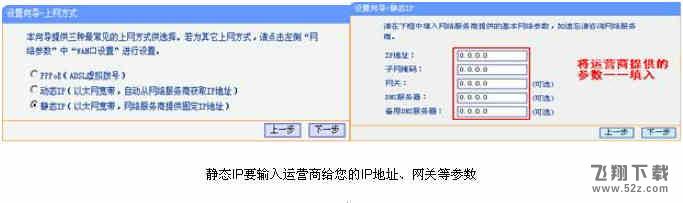
4. 设置无线名称和密码(如果是有线路由器,此步自动跳过)
SSID即路由器的无线网络名称,可以自行设定,建议使用字母和数字组合的SSID。选择无线安全选项,密码用于连接无线网络时输入验证,能保护您路由器的无线安全,防止别人蹭网
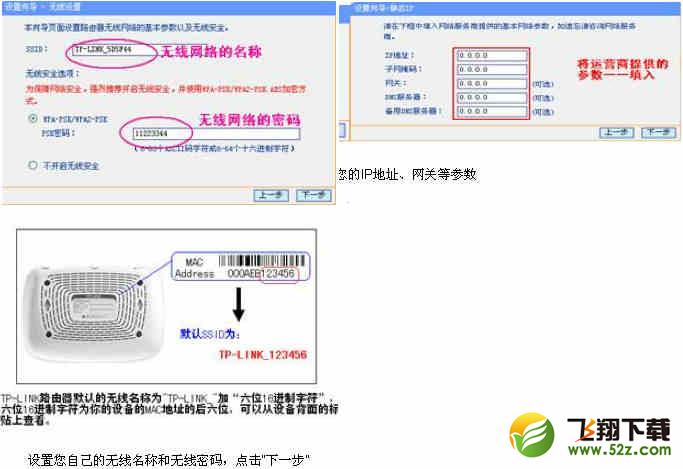
注意事项:无线名称SSID建议设置为字母或数字的组合,尽量不要使用中文、特殊字符,避免部分无线客户端不支持中文或特殊字符而无法连接。为确保您的网络安全和网络的稳定性,建议务必要设置无线密码,防止他人非法蹭网。
5. 设置完成
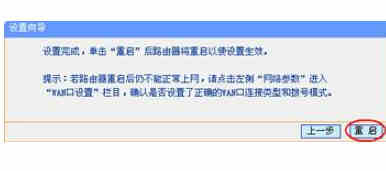

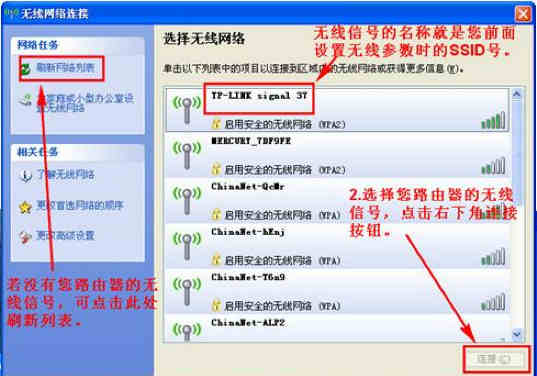

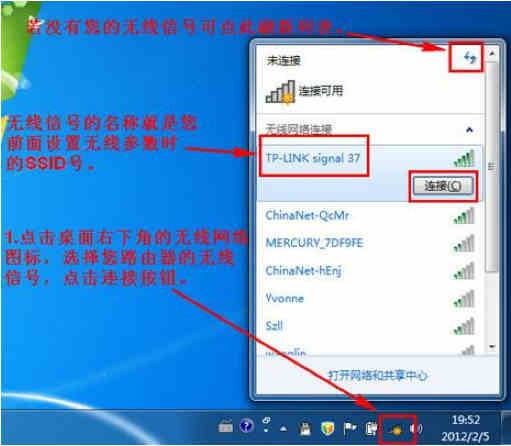
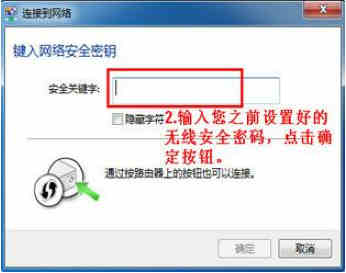
安卓手机来连接路由器的无线信号:
a.点击手机的菜单按钮,选择系统设置。在设置菜单中选择WLAN,打开WLAN的开关,选择您的无线路由器名称:
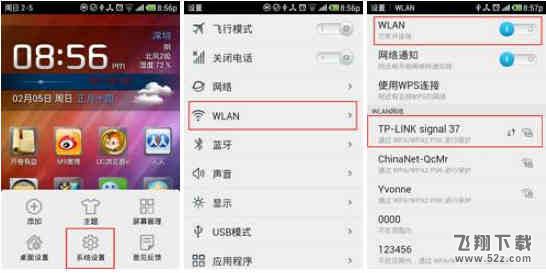
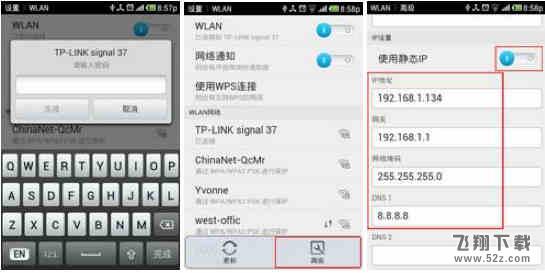
苹果IPAD、Iphone按照如下方法来连接无线信号:
a.打开IPAD主界面,选择“设置”菜单后点击Wi-Fi进入Wi-Fi网络界面。然后开启Wi-Fi开关并在无线网络列表中单击您自己路由器的无线信号。
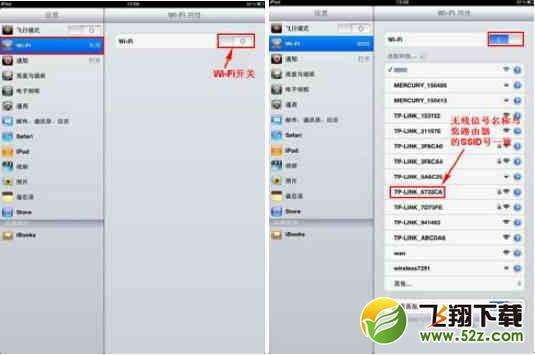
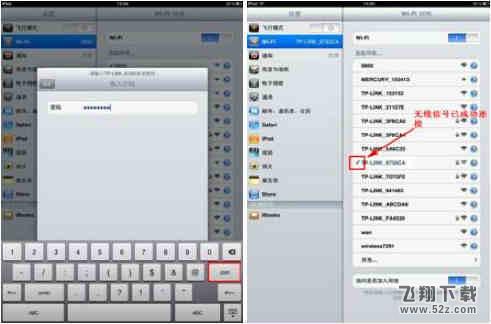
c.如果您需要手动指定IPAD的IP地址等网络参数时,可在无线网络列表的无线SSID号后点击“〉”按钮,然后点击“静态”来手动设置IPAD的网络参数。
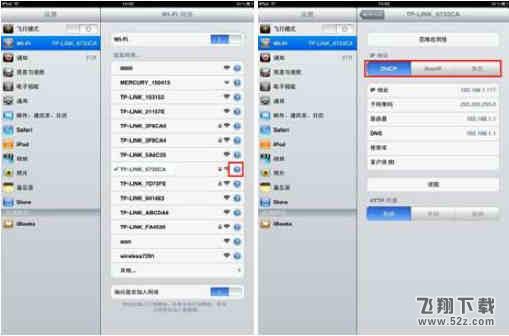
3、 测试是否可以上网
按照上面的方法将您的电脑通过无线方式连接到路由器后,就可以上网了。如果电脑在打开网页时有如下页面的“安全提示”信息,表示您的无线没有进行加密或者没有选择足够安全的加密方式,请按该页面的提示设置无线安全就可以了。