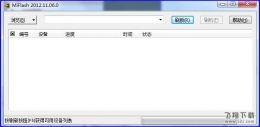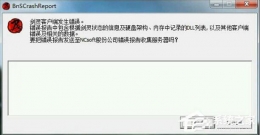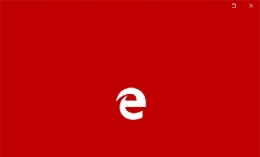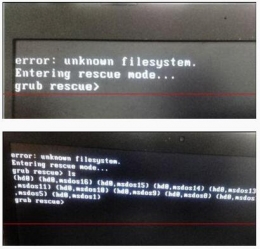您所在的位置: 首页 > 教程首页 > 网络工具 > Windows10如何用无线网卡创建移动热点
Win10怎么创建wifi热点?Windows10如何用无线网卡创建移动热点?小伙伴们是不是很想知道呢?52z飞翔网小编为大家带来了Win10创建wifi热点方法教程,小伙伴们一起来看看吧!
由于有些地方没有网络,所以我们需要使用无线网卡进行上网。无论是无线网卡还是USB无线网卡都有承载网络模式,承载网络是指把接收到的无线信号再创建一个Wifi热点给手机使用,这样是不是就方便多了。
下文主要给大家讲解建立WIFI热点的操作过程以及热点的二次接收与建立。
1、你需要有无线网卡(大部分笔记本自带)或USB无线网卡。
2、你需要将你的网卡驱动升级到最新版本,并且确保笔记本机身无线网卡物理开关处于打开状态。
3、验证你的无线网卡是否支持承载网络。
请进入命令行输入以下命令:
netsh wlan show drivers
在弹出的系列结果中找到“支持的承载网络 : 是”即为支持该模式。
我们可以把建立的过程通俗的理解为:
1、建立一个WIFI热点 》 创建MicroSoft托管网络虚拟适配器(Microsoft Hosted Network Virtual Adapter)
首先,我们按下快捷键Win+R输入cmd回车。
开启功能并设置名称和密码:netsh wlan set hostednetwork mode=allow ssid=名称key=密码
关闭功能:netsh wlan set hostednetwork mode=disallow
开启WIFI:netsh wlan start hostednetwork
关闭WIFI:netsh wlan stop hostednetwork
显示已连接列表:netsh wlan show hostednetwork
所以第一步,我们先完成设置(第一行,注意记得把名称和密码改成自己的)和开启(第三行)即可。
如果出现下图情况,是因为你之前成功创建过,然后又手动把它停用了。
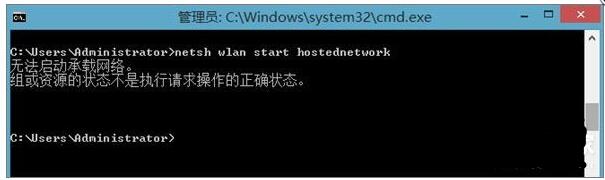
我们打开设备管理器,找到网络适配器下面的MicroSoft托管网络虚拟适配器后启用。
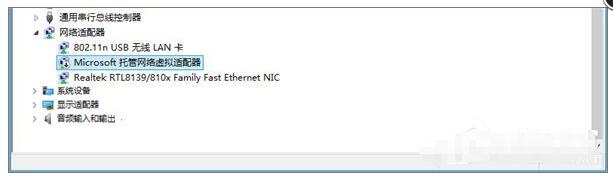
什么?你说你没有MicroSoft托管网络虚拟适配器?请禁用你的无线网卡后再启用就会出现了。
这里郑重提示下,如果你想关闭你创建的虚拟WIFI请通过命令行关闭,不要图省事直接禁用掉。
经过第一条命令的设置和第二条命令的开启,我们就可以看到命令行提示“已启用承载网络”。在网络适配器设置中,可以发现多出了一个本地连接 * 22,这里的数字随意。并且下方跟着显示了你设置的SSID。
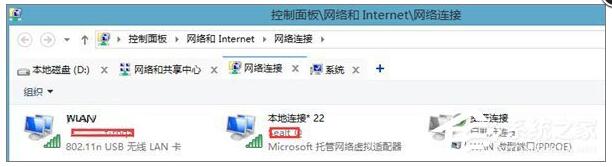
2、给创建的热点以数据来源 》 设置可以上网的无线网卡进行共享
如上图所示,我可以上网的无线网卡是我的WLAN设备,我要把它共享给我的:本地连接* 22。让这个虚拟Wifi有数据来源。我们右键可上网的网卡设备,属性,共享,勾选所有框,选择对应的虚拟WIFI网卡后确定。
这里注意有些系统如果防火墙是关闭状态是共享不出去的,所以可以去Windows防火墙设置打开。
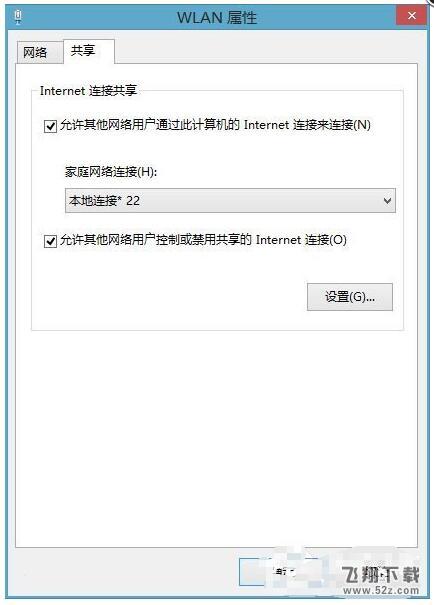
到此,你已经可以在手机上搜索到你设置的WIFI名称了,输入密码后即可开始使用。
当然这一部分内容你也可以用一些Wifi软件直接实现,我个人更喜欢把命令写到bat存入nTrun的启动目录中,直接在Win+R输入startwifi、stopwifi、showwifi就可以直接打开、关闭、显示客户端了。