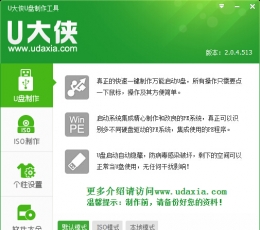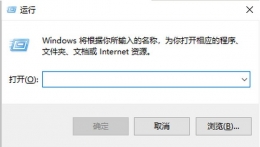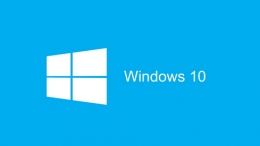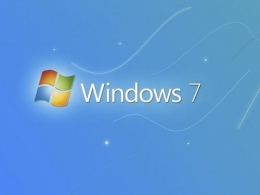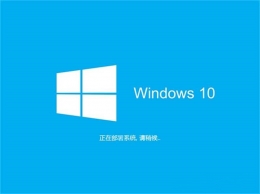您所在的位置: 首页 > 教程首页 > 系统工具 > U大侠U盘安装Win7系统教程
目前,市面上的的U盘启动制作系统的工具很多,小编试用了几款过后,发现还是比较喜欢u大侠u盘启动制作工具,为何怎么说呢?一进入u大侠界面,清新、护眼的绿色主打色,第一印象就加分了,而且它的快捷、方便的功能给人的印象也是相当深刻的。一键式的点击制作,而且制作过程简单、快速 ,是电脑菜鸟、小白的好选择!
为了让用户更好的体验,下面就为大家简单介绍下在没有光驱的情况下,如何巧用u大侠u盘启动制作工具,方便快速的安装操作系统,一起走进u大侠的神奇世界:
一、u盘启动盘制作前准备(注意操作前备份好u盘有用的资料):
1)U盘一个(尽量使用1G以上的U盘);
2)U盘启动盘制作工具:U大侠U盘启动盘制作工具
3)ghost或ISO系统镜像文件。(为提高版权意识,U大侠暂时不提供ghost系统文件下载,请用户自行查找下载源,建议使用正版系统。)
二、制作启动U盘步骤:
1.插入U盘,运行安装下载好的U大侠软件(在U大侠官网下载U大侠U盘启动制作工具),如下图:
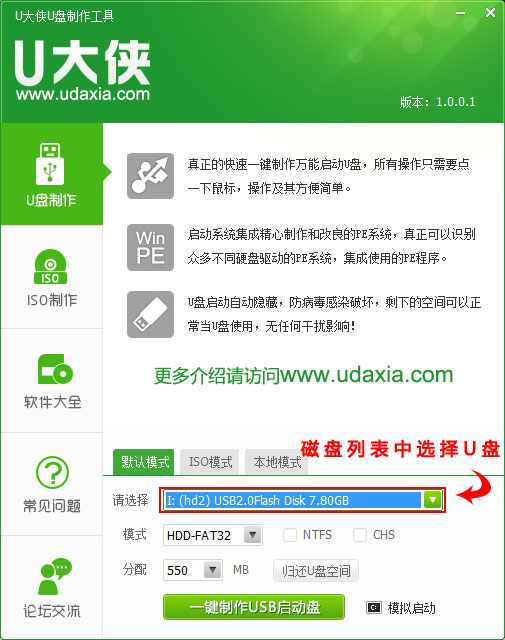
U大侠软件
2.点击一键制成USB启动盘之后,弹出提示信息框,询问在操作的时候会将U盘上的所有数据全部清除,有重要数据的请在操作前备份。继续一键制作USB启动盘点击确定,退出点击取消,在这里选择点击确定,如下图:
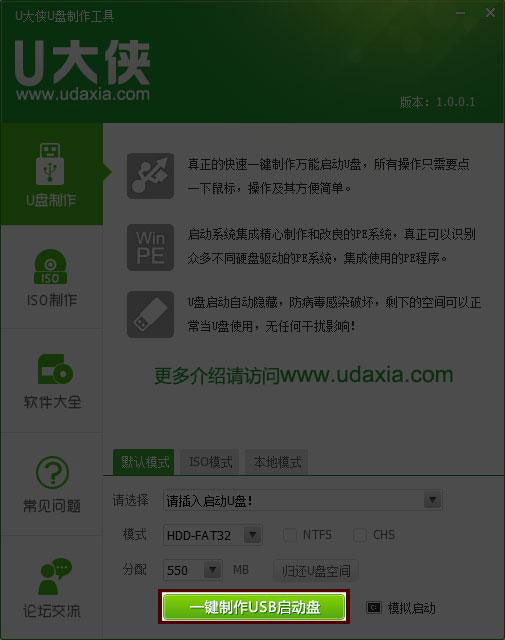
一键制成USB启动盘
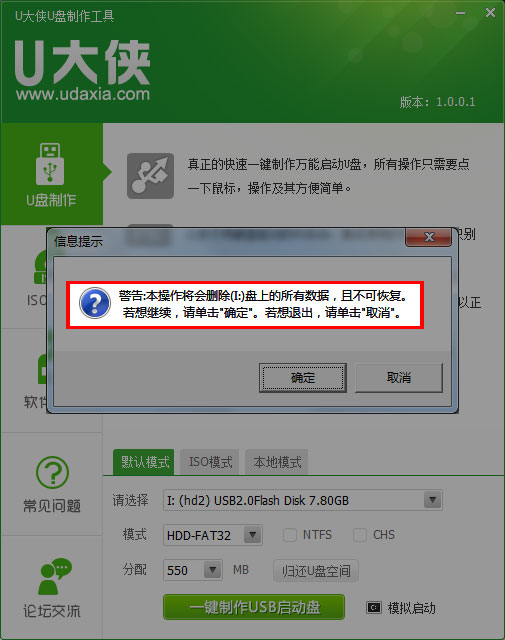
一键制成USB启动盘信息提示框
3.在一键制作U盘启动按钮位置显示格式化,等待,如下图:
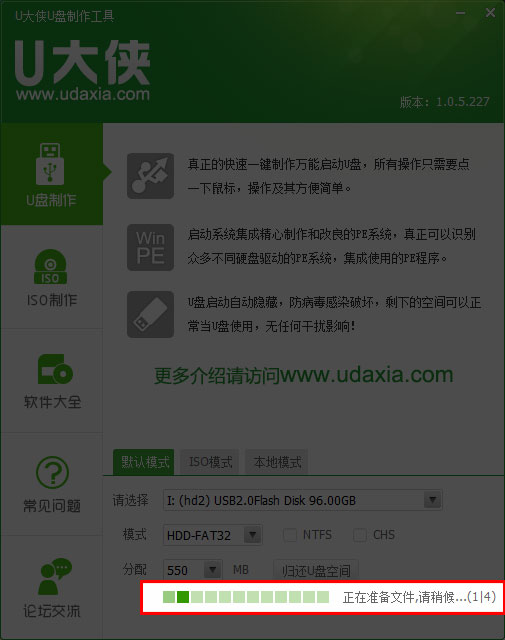
一键制成USB启动盘等待中
4.弹出提示信息,制作U大侠启动u盘完成(要用“电脑模拟器测试U盘的启动情况吗?”,点击确定!
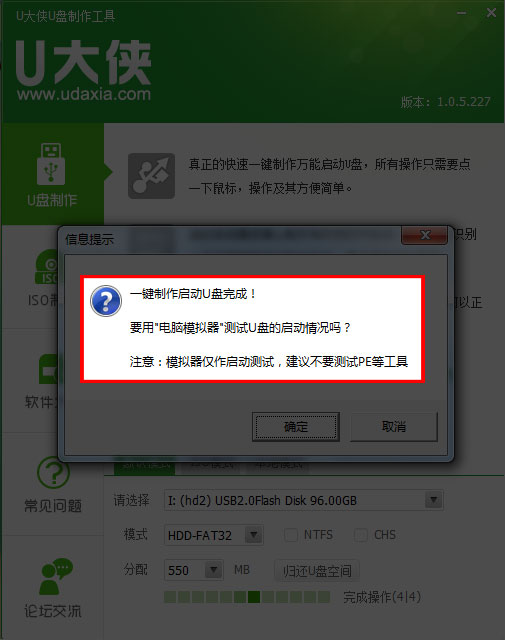
制作U大侠启动u盘完成
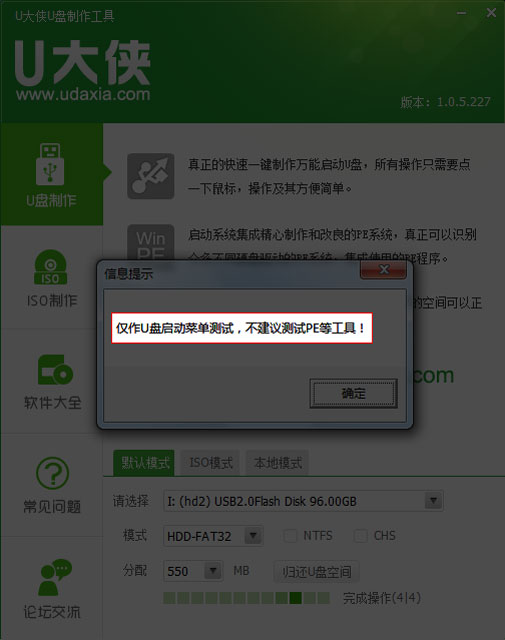
制作U大侠启动u盘完成提示框
PS:制作完成,弹出:仅作U盘启动菜单测试,不建议测试PE等工具温馨提示,一般用户可以忽视!