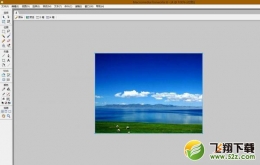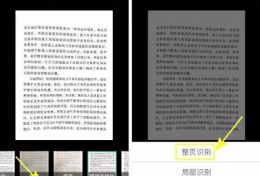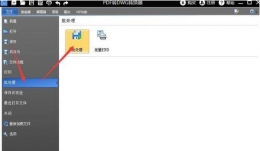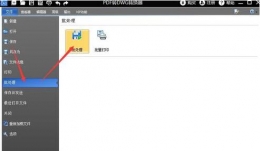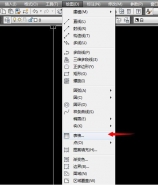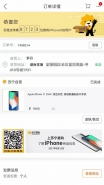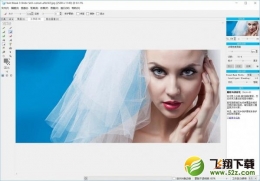您所在的位置: 首页 > 教程首页 > 图文处理 > 【Photoshop CS4教程】PS打造光亮水晶字
本教程介绍漂亮的光亮水晶字效果的制作。
思路:制作中用到的都是平时常用的一些操作,不过在高手手里就能做成非常亮丽的效果,非常佩服作者的创意和艺术修养!期待作者更多优秀教程和作品!
废话不多说,先上效果图

制作步骤:
1、设置背景色为蓝色(#:0000ff),背景色为黑色;选择直径向渐变工具,做出如图1所示的效果。

图1
2、输入文字。执行图层-删格化-文字命令,将文字层转换为图层。执行选择-载入选区命令,载入文字的选区。转到通道控制面板,单击面板下面的“将选区存储为通道”按钮将文字的选区保存在通道内,生成Alpha 1.保存文字的选区是为接下来的操作而准备的。
3、保持文字的选区。按住ALT+CLTL+D键弹出“羽化”对话框,将半径设置为5个象素,再按DELETE键,得到如图2所示效果。

图2
4、接下来就是运用图层样式了,参数设置如图3,图4。
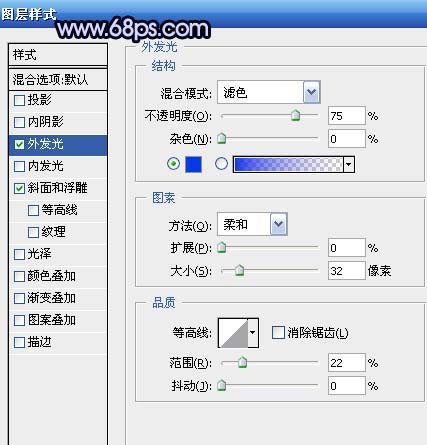
图3
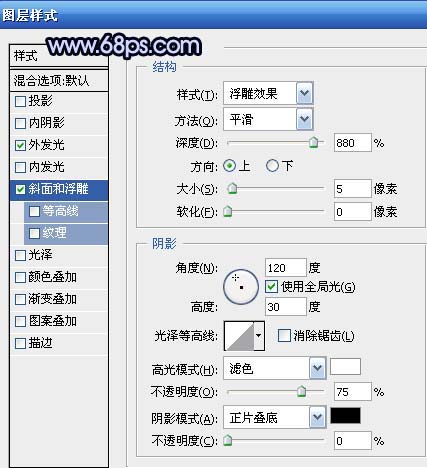
图4
5、转到通道面板,按住CTRL的同时单击Alpha 1,也就是保存文字选区的那个选区,将文字的选区调出来。
6、转到路径面板,单击面板下面的“从选区生成工作路径”按钮将文字的选区转换成路径。
7、设置笔刷.笔刷大小为5个象素。
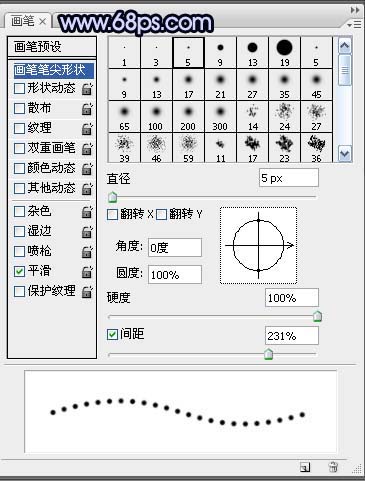
图5
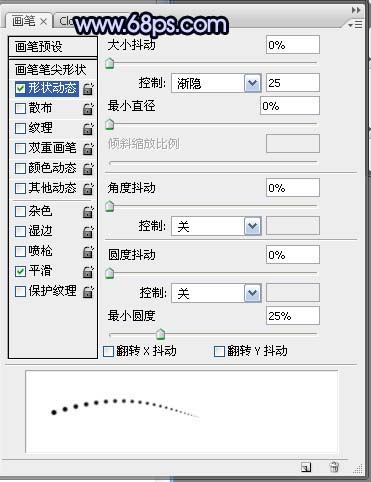
图6
8、笔刷设置好之后,选择钢笔工具。在画布上单击右键,选择描边路径选项,描边类型选择笔刷,勾选模拟压力如图7,效果如图8。
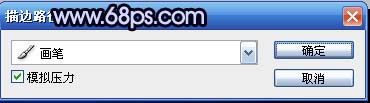
图7

图8