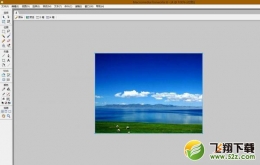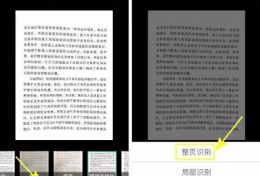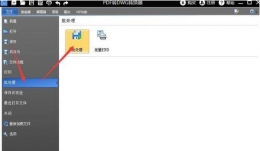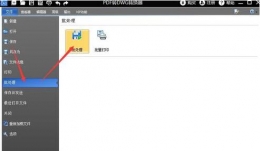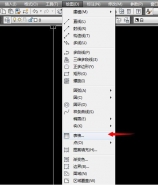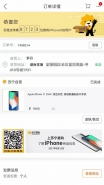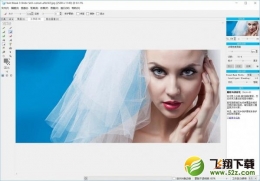您所在的位置: 首页 > 教程首页 > 图文处理 > maya软件使用技巧
第一招 自制MAYA启动界面
在安装目录下的BIN文件夹中的MayaRes.dll文件,用Resource Hacker打开。在软件的目录树中找到“位图”下的MAYASTARTUPIMAGE.XPM并保存。图片分辨率要一致,然后选择替换位图,把自己修改的图片替换保存,即可
第二招 控制热盒的显示
MAYA中的热盒可以按着空格键不放,就可以显示出来。并且按下鼠标左键选择HotboxStyle中的Zones Only可以不让热盒弹出。如果选择Center Zone Only可以连AW的字样也不会出现。完全恢复的快捷键是ALT+M
第三招 创建多彩的MAYA界面
MAYA默认界面色彩是灰色的,如果你想尝试一下其他的色彩界面,可以自行修改。方法是选择Windows/Settings/Preferences/Colors...
第四招 创建自己的工具架
把自己最常用的工具放置在工具架的方法是,按下Ctrl+Shift的同时,点选命令,该命令就可以添加到当前的工具架上了
第五招 自定义工具架图标
我们将一行MEL添加到工具架上的时候,图标出现MEL字样,不容易区分,此时可以选择Windows/Settings/Preferences/Shelves选择新添加的命令,单击Change Image按钮,选择要替换的图片,选择Save All Shelves按钮,就替换成功
第六招 自定义标记菜单
执行Windows/Settings/Preferences/Marking Menus设置相关参数,然后在Settings下符合自己操作习惯来设置参数,最后单击Save即可
第七招 自定义物体属性
如果想添加一个属性,并且把其他数据进行设置表达式或者驱动关键帧,就必须在属性对话框中点击Attributes/add...
第八招 选择并且拖动
打开Windows/Settings/Preferences在Selection中,勾选Click Drag Select然后点击Save这样就可以了
第九招 界面元素隐藏或显示
执行Display/UI Elements下的Show UI Elements或者Hide UI Elements可以对于全界面下元素显示或者隐藏
第十招 改变操纵器的显示大小与粗细
打开Windows/Settings/Preferences在Manipulators中修改Line Size可以改变操纵器的显示粗细,按下小键盘的“+”“-”可以改变操纵器的显示大小
第11招 空选
空选(Pick Nothing)是一个非常实用的选择命令,我们可以把空选定义到标记菜单或者连到快捷键上,这个在第六招中有介绍。也可以定义在工具架上。在使用MEL语言时,一定要注意大小写。也可以在命令行输入: selectMode -rootl;select -clear;
第12招 把自己的MAYA习惯带走
一般在我的文档中的MAYAprefs下,有一些文件,这些文件包括了自己定义的快捷键、标记菜单、界面颜色、工具架等信息,连着一些图标一起打包并复制到其他机器的相同目录中。而这些文件在任何人的机器上,都可以让你使用自己的习惯。
第13招 牢记度量单位
AYA默认的单位--centimeter,也就是厘米,而且MAYA的动力学和灯光衰减等都是基于默认的单位CM。当用MAYA和Rhino、MAX等三维软件交互时候,就非常重要,一定要统一这些软件的单位,不要轻易修改。具体位置WINDOWSETTINGSPREFERENCESPREFERECES中的SETTING中的Linear,修改并保存即可
第14招 Y和Z轴向的改变
影视动画软件的向上轴向时Y轴,建筑软件大多时Z轴。当交互模型时候,这个轴向也很重要,具体设置同十四招的相同位址,修改UP Axis,并保存
第15招 使NURBS显示更加平滑
一般在MAYA中我们按下键盘的3就可以很平滑了,如果想更平滑,我们需要在前两招的同位置,选择NURBS选项,提高Curve Divisions和Shaded Divisions值。显示的平滑和最终渲染没有关系。
第16招 定制鼠标单击的有效区域
如果想让MAYA很轻易的选择细小的曲线和物体时,要在设置中选择Selection下增加Click Box Size值
第17招 设置选择的优先级
WINDOWSETTINGSPREFERENCESPREFERECES中的SETTING中,选择物体类型,设置Priority的数值,数值越大,优先级越高.越容易选择.
第18招 尝试关闭动力学和画笔特效
MAYA会默认加载动力学和画笔工具,并且会占用不少的内存.如果想关闭它,在WINDOWSETTINGSPREFERENCESPREFERECES中的Modules下取消Dynamics和Paint Effets就可以
第19招
摆脱成分模式的限制如果在不选取的情况下,无法显示CV模式,如果想随时都能看到模型的CV,可以在显示菜单中选择相应菜单,显示CV即可
第20招 自定义图象分辨率
MAYA有默认的一些分辨率,如果你想让软件自己能默认中添加自己想要的分辨率,可以在安装的位置下,找MAYASCRIPTSPTHERS下找到IMAGEFORMATS.MEL文件,这个文件就记载着分辨率信息,可以自己添加.然后在软件中就可以看到自己设定的分辨率
第21招 将Outliner分成两个
在该视图中如果元素很多的时候,会觉得Outliner不够用,这个时候拖动下侧的底框,就可以分成两栏,这样选择就省事多了.
第22招 运用选择区域,快速选择物体
在渲染工具按钮后有个选择框,输入相应名称和统配符*可以迅速找到匹配的物体.例如ikHandle*
第23招 在Outliner中快速选择物体
方法同上,区别仅仅是在该列表框中而已
第24招 userPrefs.mel与MAYA运行速度
MAYA软件应该是很稳定的,如果出现速度很慢,无故退出,交互很慢等等和平时不一样的状况时候,最好检查一下userPrefs.mel文件,该文件的位置在我的文档MAYA6.0PREFS下面,删除即可,但是你的快捷键和标记菜单都会删除的.
第25招 快速精确地变换参数
如果想在maya中快速的成倍增加和缩小甚至移动物体的时候,而恰巧物体的属性参数又有很多小数点的,用计算器去运算又太慢。这时在MAYA中有一个好办法,就是在通道盒中选择要变换的属性,在第一个空白的数值区域输入“*=12”或者“/=12”就会得到非常精确的结果了。
第26招 确保精确的移动
在MAYA的视图中,我们可以精确的移动选择的物体。方法是按下ALT键和键盘的4个方向键。是按照一个像素的单位来移动的,但是要注意在透视图中,这样的操作会同时影响被选择物体的XYZ三个轴向的坐标
第27招 添加标注说明
这招很酷,可以在视图中直接添加注释说明。只能用英文和数字。不支持中文~首先要选择要注释的物体,然后执行菜单的CreateAnnotation,然后你就可以随心所欲的添加注释说明了,这个特别实用方便。
第28招 在Outliner中快速找到物体
当我们在场景中选择一个物体的时候,例如骨骼。有时候会在很多层级下面,很难选择。这个时候你可以在Outliner中执行菜单命令DisplayReveal Selected就会看到该物体的完全展开的的层级
第29招 快速选择对齐物体
在建模过程中,有时候我们需要对齐CV点,我们可以用软件的吸附功能来完成。选择CV并激活移动工具并选择相应的轴向,按下X键进行网格捕捉,就可以在某个轴向的网格位置上对齐了
第30招 掌握MAYA滑动方式调整参数
在MAYA中我们可以用鼠标左键和键盘的Ctrl进行拖动数值来调整,并且可以在选择了参数后,用中键在视图中进行左右拖动调整数值
第31招 加快翻转速度
有时我们会频繁的翻转视图,来观察某个细节。如果你觉得翻转的速度无法忍受,可以执行视图菜单ViewCamera ToolsTumble Tool来提高Tumble Scale数值,就可加快翻转速度了。对于其他的工具也一样
第32招 同时改变多个物体的属性和参数
在MAYA中,我们可以同时改变多个物体的属性和参数,执行WindowGeneral EditorsAttribute Spread Sheet选择同一类型的元素,然后可以同时改变某项或者多项属性,例如灯光颜色等等
第33招 激活面板的良好习惯
一般我们在选择了大量物体后,想激活另外一个视图,如果用左键激活,就会失去选择状态,所以我们要尽可能的用右键来完成
第34招 充分利用右键
MAYA的右键在不同区域会有不同的功能,而这些菜单无疑可以加快工作的效率,例如设定关键帧、图层操作、选择遮罩等等
第35招 充分利用中键
在Outliner中按下中键拖拽物体,可以建立父子关系成组,或者解开群组。在Hypershade中,用中键拖动材质到视图中的物体上,可以直接指定材质。并且也可以在Hypershade中用中键完成两个材质帖图中的连接,最简单的做法是按下Ctrl或者Shift直接连接或者打开连接编辑器
第36招 Y键与上一次的动作
Y键只对TOOL的工具才能起作用,这样可以很快捷的在不选取命令就能直接进入命令状态了
第37招 G键与上一次的动作
G键对所有的命令都起作用,包括了Y键的TOOL工具的功能