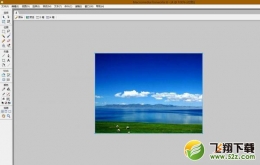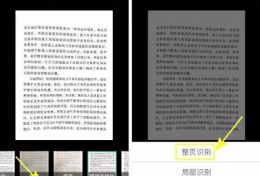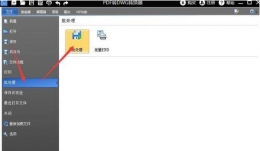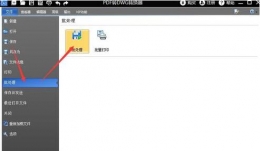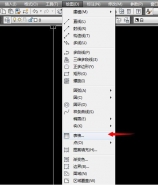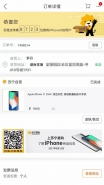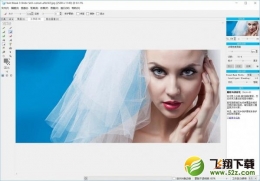您所在的位置: 首页 > 教程首页 > 图文处理 > PS cs6教程_带你轻松玩转PS
第4课 图 层
一、 图层概念
层好比是一张透明的醋酸纸,层与层之间是叠加的。若上层无任何图像,对当前层无影响,若上层有图像,与当前层重叠的部分,会遮住当前层的图像。
二、 图层类型
背景层、图像层、蒙版层、调整层、填充层、形状层、文字层、图层组。
背景层特点:位于底部、锁定的、不能移动、不能有透明区域、不能添加蒙版和图层样式,决定了图像画布的大小。
技巧:双击“背景层”转换为“图层”或使用“图层>新建>背景层”命令;
三、 图层面板
四、 图层的基本操作
1. 创建新图层
l 点击 “新建图层”按钮:默认选项创建图层。
l 按ALT键点击“新建图层”按钮:指定选项创建新图层CTRL+SHIFT+N
注意:图层选项:名称、使用下面的图层可创建剪贴蒙版、颜色、模式、不透明度、填充模式中性色。
l 通过拷贝和粘贴选区建立新图层。
l 通过拖动建立新图层。
l 从“图层”菜单新建图层
1. 图层->新建->图层
2. 图层->新建->通过拷贝的图层CTRL+J
3. 图层->新建->通过剪切的图层CTRL+SHIFT+J
注意:按CTRL+C、CTRL+V也可产生新图层,但新图层中的内容不在原来位置。
4. 图层->新建->背景图层
2. 背景层和普通层的相互转换
使用白色背景或彩色背景创建新图像时,图层调板中最下面的图像为背景。一幅图像只能有一个背景。您无法更改背景的堆叠顺序、混合模式或不透明度。但是,可以将背景转换为常规图层。
创建透明的新图像时,图像没有背景图层。
l 在图层调板中双击“背景层”,或者选取“图层”>“新建”>“背景图层”。
l 选中图层,使用“图层”>“新建”>“背景图层”。
3. 复制图层
l 默认选项复制图层:拖动图层至“新建图层”按钮。
l 指定选项复制图层:拖动图层并按ALT键至“新建图层”按钮。
注意:按ALT键拖动图层至新建图层时,选择目的为文档新建,可以将图层复制为新文档。
4. 删除图层
l 点击“删除图层”按钮,提示是否删除。
l ALT+点击“删除图层”按钮,直接删除。
注意:不仅可删除普通图层,还可以删除隐藏和链接的图层。
5. 显示隐藏图层
l 点击眼睛:切换显示和隐藏
l 按Alt键击眼睛:切换显示或隐藏其它层。
6. 更改图层顺序
l 直接在图层之间拖动来更改顺序(最佳)
l 使用图层->排列:
置为顶层 CTRL+SHIFT+]
置为底层 CTRL+SHIFT+[
前移一层 CTRL+]
后移一层 CTRL+[
7. 锁定图层
锁定分为四种:锁定透明区域、锁定图像、锁定位置 、全部锁定 。 还可以在图层菜单选择:“锁定所有链接图层”或“锁定组中的所有图层”。
8. 合并图层
图层->向下合并CTRL+E(合并图层组或合并链接的图层),合并所见图层CTRL+SHIFT+E、拼合图层。
注意:拼合图层会提示是否扔掉隐藏图层,将可见图层合并至背景层。合并和拼合图层时,图层样式和蒙版将被应用而后删除,文字被栅格化。
9. 修边
复制粘贴图像时,边缘不平滑,可以使用修边:移去黑色或白色边缘、去边。
五、 链接图层
将两个或更多的图层或图层组链接起来,可以对它们整体。如:应用变换和创建剪贴蒙版,对齐和分布。
l 链接和取消链接:点击图层前的小方块,出现链接 图标,再一次点击该处,取消链接。
l 对齐与分布
图层链接后才可以进行对齐和分布。对齐有:顶部对齐,垂直中心对齐,底部对齐,左对齐,水平中心对齐,右对齐。分布有:顶边、垂直居中、底部、左边、水平居中、右边分布。
l 锁定所有链接图层
l 由链接图层新建组
l 合并链接图层:图层->合并链接图层CTRL+E
l 从链接图层创建剪贴蒙版:图层->从链接图层创建剪贴蒙版CTRL+G,图层->释放剪贴蒙版
六、 管理图层
1、 图层组:利用图层组可管理图层,它和文件夹的概念是类似的。
l 点击“新建图层组”:按默认选项创建图层组;
l 按ALT键点击“新建图层组”:按指定选项创建图层组;
l 由链接图层新建图层组:选中链接图层中的任意图层执行“图层->新建->图层组来自链接的图层”
2、 图层或图层组属性
l 按ALT键双击图层或图层组名称,打开图层或图层组属性,可修改名称和标记颜色。
3、 删除图层组
l 选中图层组,点击删除(建议使用这种方法),然后再选择删除“组和内容”、“仅限组”。