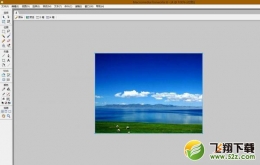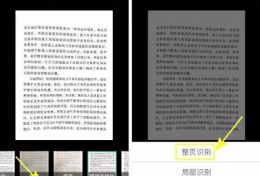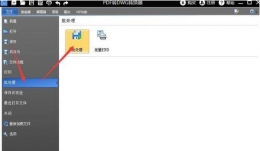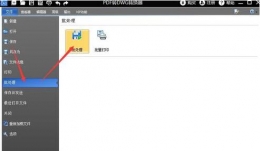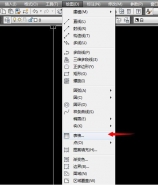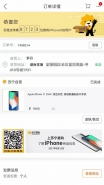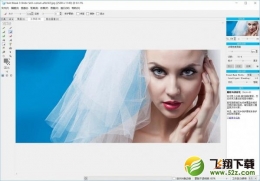您所在的位置: 首页 > 教程首页 > 图文处理 > PS cs6教程_带你轻松玩转PS
第5课 图层蒙版
一、 蒙版的概念
蒙版可以用来将图像的某部分分离开来,保护图像的某部分不被编辑。当基于一个选区创建蒙版时,没有选中的区域成为被蒙版蒙住的区域,也就是被保护的区域,可防止被编辑或修改,也可以将蒙版用于其他复杂的编辑工作,如对图像执行颜色变换或滤镜效果等。
注意:背景层不能添加蒙版
二、 快速蒙版Q
快速蒙版是为了更好选取区域,按Q键是标准模式和快速蒙版模式之间的切换。在快速蒙版模式下,Photoshop自动转换成灰阶模式,前景色为黑色,背景色为白色(可按X键,交换前景色和背景色)。使用画笔、铅笔、历史笔刷、橡皮擦、渐变等绘图和编辑工具来增加和减少蒙版面积来确定选区。用黑色绘制时,显示为红“膜”,该区域不被选中,即增加蒙版的面积被保护。用白色绘制时,红“膜”被减少,该区域被选中,即减小蒙版的面积。用灰色绘制,该区域被羽化,有部分被选中。
注意:在快速蒙版模式下,编辑蒙版区域,自动创建“快速蒙版”临时蒙版(在通道中可以查看),切换至标准模式,快速蒙版自动取消。
例子:快速蒙版练习1、2
三、 剪贴蒙版
使用基底图层的形状来显示上层图层的内容。剪贴蒙版中只能包括连续图层。
l 创建剪贴蒙版:选择上层图层,使用“图层->创建剪贴蒙版CTRL+G”或选择链接的图层,使用“图层->从链接图层创建剪贴蒙版CTRL+G”,或按ALT键单击两层之间的边界线。
l 释放剪贴蒙版:使用“图层->释放剪贴蒙版CTRL+SHIFT+G”,或按ALT键单击剪贴层之间的边界线。
例子:剪贴蒙版练习
四、 图层蒙版
在带有蒙版的图像组合层中,右边的图层是蒙版,它是基于灰阶的图层蒙版,其中为白色的部分会显示左边普通图层中相对应的区域;黑色的部分是蒙版,隐藏左边普通图层中相对应的区域。灰色区域相对应的区域显示为半透明。
五、 自动创建蒙版
l 先使用复制命令,再制作选区,将内容“粘贴入”选区中。超出选区以外的复制内容将隐藏。
l 按ALT键使用“粘贴入”命令,将内容“粘贴入”反选区域中
注意:自动蒙版与图像在缺省状态下是非链接的。
六、 添加图层蒙版
l 先制作选区,点击层面板中的“添加蒙版”按钮或使用“图层->添加图层蒙版->显示区域”。在选区填充为白色(即显示左边普通图层中相对应的区域)。
l 若不作选区,点击层面板中的“添加到蒙版”按钮或使用“图层->添加图层蒙版->显示全部”。在整个蒙版图层中填充白色(即显示全部)。
l 先制作选区,按ALT键点击“添加蒙版”按钮或使用“图层->添加图层蒙版->隐藏区域”,在蒙版图层中选区填充为黑色(即隐藏左边普通图层中相对应的区域)。
l 若不作选区,按ALT键点击“添加蒙版”按钮或使用“图层->添加图层蒙版->隐藏全部”。在整个蒙版图层中填充黑色(即隐藏全部)。
注意:添加图层蒙版后,会创建永久蒙版(在通道中可以查看到)
七、 蒙版编辑
l 蒙版的开与关:按ALT键单击“图层蒙版缩略图”,显示蒙版;再次按Alt击看到图像;
l 暂时停用蒙版或剪贴路径的蒙版:按Shift键单击“蒙版缩略图”;再次按Shift击,则返回。
l 删除蒙版:执行“图层>移去图层蒙版”命令,选择“扔掉”或“应用”。也可将选中蒙版点击删除图标上,选择弹出对话框中的“不应用”,“取消”,“应用”。
l 在图层编辑,图层前会出现笔的提示;在蒙版编辑,图层前会出蒙版的提示。
例子:手绘蒙板,图像拼合1、图像拼合2、图像合成(杯中人、流失的城市、X-MAN)、图像修饰、部分保护。
总结:
自动创建蒙版和添加图层蒙版之间的异同点:
相同点:都可以创建蒙版,也都可存储选区为通道
不同点:
1、 自动创建蒙版下,图层与蒙版之间没有链接;而添加图层蒙版下,它们之间有链接。有链接,就意味着图层和蒙版可以一起变换。
2、 自动创建蒙版,在创建需要复制;添加图层蒙版,则不需要。