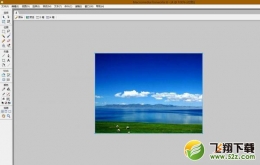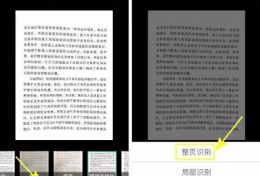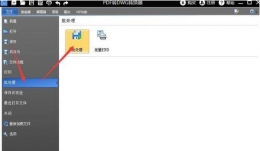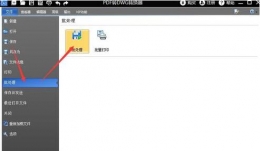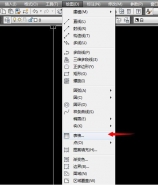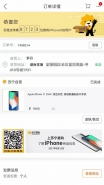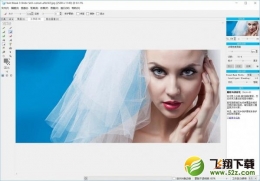您所在的位置: 首页 > 教程首页 > 图文处理 > PS cs6教程_带你轻松玩转PS
第6课 文字图层
一、 创建文字
1、 文字工具T:有四种文字工具,其中包括水平文字,垂直文字,水平文本选区,垂直文字选区。
l 使用水平文字或垂直文字,可以创建点文字和段落文字。
l 使用水平文本选区或垂直文字选区,进入快速蒙版状态,结束文本输入后,会形成文本选区。
2、 使用水平或垂直文字工具,在图像中单击输入文字(生成点文字)或拖动(生成段落文字),后,会生成一个文字图层,该图层上有一个T字母,表示文字图层。采用以下方法结束输入。
l 按数字键盘的ENTER键;
l 按CTRL+ENTER键结束;
l 在工具箱中选择任意工具;
3、 文字选项栏
文字方向、字体、字形、字号、设定消除锯齿选项、文字对齐方式、文字颜色、文字弯曲、字符和段落调板、取消当前的编辑、执行当前的编辑。
注意:可在输入文字时修改属性,也可完成输入后修改属性。完成输入后双击文字图层。
4、 点文字和段落文字
Photoshop中有两种输入文字的方式。
l 点文字:用于输入少量的文字,不能自动换行,需回车进入下一行。
l 段落文字:用于输入大段的需要换行或分段的文字,具备自动换行的功能。
l 点文字和段落文字的转换:选中文字图层,使用“图层->文字->转换为段落文字或转换为点文字”
5、 创建段落文字
l 使用文字工具并拖拉;
l 按ALT键的同时单击鼠标,在弹出的“段落文字大小”,输入宽度和高度。
l 按ALT键的同时拖动鼠标,在弹出的“段落文字大小”,会显示当前段落文字的宽度和高度,并可以修改。
注意:文字的单位,可在“编辑->预置CTRL+K->单位与标尺”中修改。
6、 字符和段落调板
字符调板:功能分别有字体、字型;字号、行距、字符垂直比例、字符水平比例;字符周围空间比例、字距调整、字距微调;基线位移、字符颜色;仿粗体、仿斜体、全部大写字母、小型大写字母、上标、下标、下划线、删除线;设定字典、消除锯齿。
注意:“消除锯齿”命令会在文字边缘自动填充一些像素,使之溶入文字的背景色中。当创建网上使用的文字时,需要考虑到消除锯齿会大大增加原图像中的颜色数量,这样会增加文件的大小,并可能导致文字边缘出现杂色。
注意:“消除锯齿”命令有“无”、“锐化”、“明晰”、“强”、“平滑”。
段落调板:功能分别有段落对齐——齐左、居中、齐右、末行齐左、末行居中、末行齐右、全部对齐;段落缩进——左缩进、右缩进、首行缩进(输入负值为悬挂缩进)、段前距和段后距。
二、 修改文字图层
1、 改变文字框大小
用鼠标拖动文字框的把手可缩小段落文字框,但不影响文字框文字的各项设定,只是放不下的文字会被隐含,文字框右下角的角把手成为“田”字。
CTRL+角把手 缩放文字框,文字同时缩小。
SHIFT+角把手 等比例缩放。
CTRL+边把手 文字框倾斜
CTRL+SHIFT+边把手 限制倾斜的方向
2、 文字弯曲变形
在文字选项栏中使用“变形文字”或使用“图层->文字->文字变形”,包括:扇形,下弧、上弧、拱形、凸起,贝壳、花冠、旗帜、波浪、鱼形、增加、鱼眼、膨胀、挤压、扭转。
注意:对文字图层不能进行“变形”,原因一:文字不是truetype字体,原因二:文字使用了仿粗体。文字变形后,就不能像正常文字块那样调节大小了。
3、 文字转换:不能对文字使用扭曲和透视,有很多滤镜不能使用,需要将文字图层栅格化。
l 文字图层转换为图像图层
选择文字图层,右击选择“栅格化”或使用“图层->栅格化->文字”,栅格化后的图层为图像图层,不可再进行文字的编辑,并且不可逆化为文字图层。
l 文字图层转换为路径或形状
选择文字图层,使用“图层->文字->创建工作路径或转换为形状”。
4、 文字适合路径
可以使用钢笔、直线或形状等工具绘制路径,然后沿着该路径键入文本。可使用路径选择工具,改变文本的起点、终点及方向。
5、 文字图层样式
文字图层和其他图层一样可以执行各种“图层样式”中定义的各种效果,也可使用“样式”调板中的存储的各种样式。