路由器常见问题故障解决办法
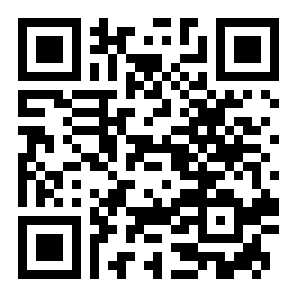

2014.11.12

2013.12.30

2016.02.23

2013.04.24
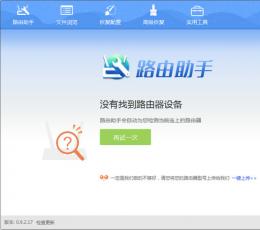
2015.03.06
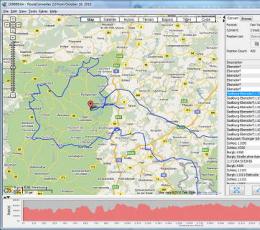
2013.11.01
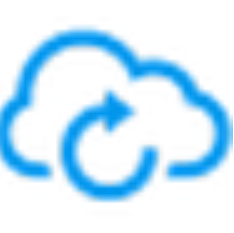





家庭无线网络的搭建离不开无线路由器的支持,虽然现在绝大多数的无线路由器已经设计了“智能设置向导”功能,可以有效降低设置无线路由器的难度,但对于很多初次接触无线网络的用户来说,在设置过程中还是会遇到很多“设置向导”无法解决的故障难题。因此,为了解决这些故障难题,我们飞翔专区特地为大家总结了无线路由器基础设置的七大常见问题,并对这七大问题进行了全面解答,保证让你看过之后可以轻松完成无线路由的基本设置。一起来看看吧。
常见问题一:无线路由如何恢复出厂设置?
当无线路由器出现故障,或是初始设置错误时,最有效也是最实用的方法就是恢复无线路由的出厂设置,也可以称为复位无线路由器。
相信很多用户都知道恢复无线路由的出厂设置只需要按其机身上的“Reset”键即可;但你可知道,这个“Reset”键是需要在通电状态下长时间按住才行,持续时间一般要在10秒以上,否则无线路由器无法正常恢复到出厂设置。
那么如何判断恢复出厂设置成功了呢?简单的方法就是观察无线路由器的状态指示灯,当用户在长按“Reset”键后,所有指示灯会全部熄灭,然后再重新亮起,此时一般的无线路由器就已恢复到出厂设置。(PS:有些无线路由器的“Reset”键设计的比较隐秘,有设计在机身侧面的,有设计在散热孔附近的,还有设计成与“WPS键”共同使用的)
常见问题二:如何登录无线路由Web配置界面?
如果你的无线路由器随机附赠了快速设置光盘,那么你无须进入无线路由的Web配置界面也能完成基本设置;但如果你的无线路由器没有光盘引导设置,你就需要在浏览器的地址栏中输入无线路由的默认IP地址,然后在登录界面中输入默认用户名和密码即可。
用户可以在无线路由的铭牌上找到默认IP地址、用户名和密码这些信息;如果铭牌上没有,那么这些基本信息一定会写在说明书中,用户需要仔细阅读。此外,如果说明书丢失了,用户一般也可以在网上查到这些基本信息。
在成功登录到无线路由器的Web界面后,强烈建议大家修改默认的用户名和密码,以防他人胡乱修改无线路由器的基本设置。那么如果用户忘记了重新设置后的用户名和密码,又该怎么办呢?答案自然就是复位无线路由器了(参见问题一)。
常见问题三:无法登录无线路由的Web配置界面
如果你没有修改过无线路由器的默认IP地址,或者已经将无线路由器复位,但在浏览器地址栏中输入默认IP地址(例如192.168.1.1),却无法登录到Web配置界面。那么此时你可以通过Ping命令来寻找原因。
点击“开始”,在“程序”中找到“附件”,然后在附件里点击“命令提示符”,最后输入无线路由器的默认IP地址(例如ping 192.168.1.1),并点击“回车”等待结果。
如果得到的结果如图一所示,那么用户可以按以下步骤操作:
1、对与拨号上网(ADSL)的用户,请先删除电脑自带的拨号连接,然后重新尝试登录。
2、检查IE浏览器是否设置了代理,如果有,请取消代理设置,然后重新尝试登录。
3、暂时关闭计算机的杀毒软件和防火墙,然后重新尝试登录。
4、重启计算机和无线路由器,然后重新尝试登录。
5、如果上述操作仍然不能登录无线路由的Web管理界面,那么建议用户更换一台计算机重新尝试。
如果得到的结果如图二所示,那么用户可以按以下步骤操作:
1、检查计算机是否和无线路由器的LAN口连好,重新插拔网线或更换一根计算机和无线路由之间的连接网线,然后重新尝试登录。
2、点击计算机的“网上邻居”图标,然后“查看网络连接”,接下来点击“本地连接”的“属性”菜单,最后双击“TCP/IP协议”。
在这里,我们要手工设置IP地址,设置原则就是计算机IP地址需要和无线路由器的默认IP地址保持同一IP地址段。简单来说就是,如果无线路由器的默认IP地址为192.168.1.1,那么设置计算机的IP地址就可以是192.168.1.X (X为1至254之间的任意数字)。最后重新尝试登录。
3、重启计算机和无线路由器,然后重新尝试登录。
4、如果上述操作仍然不能登录无线路由的Web管理界面,那么建议用户更换一台计算机重新尝试。
常见问题四:如何选择网络接入方式?
在无线路由器的广域网设置中,我们应该如何选择Internet网络的接入类型呢?很简单,如果你是一位ADSL用户,那么请选择PPPoE接入方式,然后输入你连接ADSL时的用户名和密码即可(PS:PPPoE方式比较适合包月用户,如果用户每月有上网时长限制,那么在不使用网络时请及时关闭无线路由电源,以免产生额外费用)。
而如果你是一位动态/静态IP用户(动态IP就是指每次上网时,运营商会随机给你分配一个IP地址;而静态IP则是指每次上网都用一个固定IP地址,一般也是运营商提供的),那么只要按照实际连网需求进行选择即可。
最后,对于L2TP和PPTP这两种接入方式,一般用户无需选择。
常见问题五:搜索不到无线路由信号
搜索无线网络时,发现在网络列表里没有无线网络名称(SSID),此时可以按以下步骤进行排查:
1、如果你是笔记本用户,请确认无线网卡的硬件开关已经开启,且无线指示灯显示正常。
2、确认无线路由的无线指示灯是否正常闪烁,若不正常,需将无线路由复位后重新查看。
3、查看使用环境,避免干扰。尽量将无线路由和笔记本放置同一房间,尽量避开遮挡物,尽量远离大功率电器设备。
4、登录无线路由器的Web配置界面,在“无线设置”菜单中手动设置“无线信道”,可尝试信道1、6或者11。
此外,如果在搜索无线网络时提示“Windows无法配置此无线连接”,用户可以尝试以下操作:
“我的电脑”>右键“管理”,然后打开“服务和应用程序”>打开“服务”,并选择“Wirless Zero Configration”服务,最后右键点击“启动”或者“重启动”,并关闭窗口。
接下来,打开“无线网络连接”,右键“属性”>点击“无线网络配置”>勾选“用Windows 配置我的无线网络设置”>,最后点击“确定”,并重新搜索无线网络即可。
常见问题六:搜索到无线网络 但却无法连接
刷新无线网络列表,可以搜索到无线网络,但却无法连接,此时可以尝试以下操作:
1、如果你是Windows XP系统用户,请右键点击“无线网络连接”的“属性”菜单,然后在“无线网络配置”中删除“首选网络”里面的所有网络,最后尝试重新连接无线网络。如果你是Windows Vista/7系统用户,请点击电脑右下角的网络连接图标,打开“网络和共享中心”,然后点击“管理无线网络”,并删除在此处所有网络,最后尝试重新连接无线网络。
2、将无线网卡禁用后再启用,然后尝试重新连接无线网络。
3、登录无线路由的Web管理界面,在“无线设置”菜单中重新选择WEP无线网络加密方式,并在WEP密钥1处设置一个10位的密码(密码范围:0-9,a-f,A-F),最后点击“保存”,并尝试重新连接无线网络。
常见问题七:QQ可以登录 但网站却打不开
接入网络后,QQ可以正常登录,但网页却无法正常打开,此时我们可以尝试以下操作:
双击“我的电脑”,点击“网上邻居”,然后“查看网络连接”,在“本地连接”的“属性”中双击“TCP/IP协议”,最后选择“使用下面的DNS服务器地址”并填写你本地的DNS服务器地址(PS:用户可向运营商或网管询问DNS信息)。
总结:轻松搞定 享受无线
相信看过我们总结的无线路由七大常见问题后,以前烦扰你的那些无线路由器故障都已顺利解决了,那就赶快去享受精彩的无线生活吧。当然,如果你还有其它尚未解决的无线网络难题,欢迎大家在下面留言板积极留言,我们飞翔下载路由器专区网络设备频道也会在第一时间为大家归纳总结,并带来更简单、更实用无线网络故障解决方法。
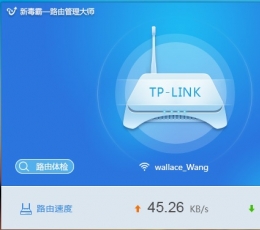
 2024-08-26
2024-08-26